 Курсовая работа: Разработка симулятора работы администратора по обеспечению сетевой безопасности ОС UNIX
Курсовая работа: Разработка симулятора работы администратора по обеспечению сетевой безопасности ОС UNIX
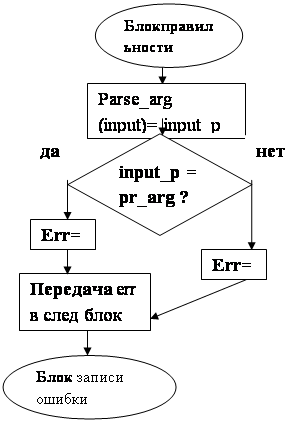
Рисунок 3.4 Алгоритм блока распознавания переменной
3.3.6 Запись ошибки в лог-файлДанный блок отвечает за запись информации об ошибке в лог-файл. В данный файл записывается некорректная информация, введенная пользователем. При работе симулятора в режиме контроля знаний содержимое данного файла выводится по окончании упражнения на экран. Алгоритм работы данного блока приведен на рисунке 3.5
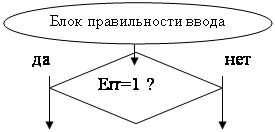
|
|
 |
|||
 |
|||
Рисунок 3.5 Алгоритм работы блока записи ошибки
3.3.7 Исполнение командыВ блоке исполнения команды происходит вывод на экран информации, соответствующей корректному выполнению введенной команды на реальной операционной системе. После вывода на экран результатов производится проверка, выполнено ли поставленное в упражнении задание. Если в файле сценария дальнейшие команды отсутствуют, то выводится сообщение о том, что упражнение выполнено. Если симулятор работает в режиме контроля знаний, то на экран также выводится информация об ошибках, допущенных пользователем. Если же в файле сценария еще есть дальнейшие команды для ввода, т.е. поставленное в упражнении задние не выполнено, то управление передается блоку ввода для ввода новой команды пользователем. На рисунке 3.6 приведен алгоритм данного блока.
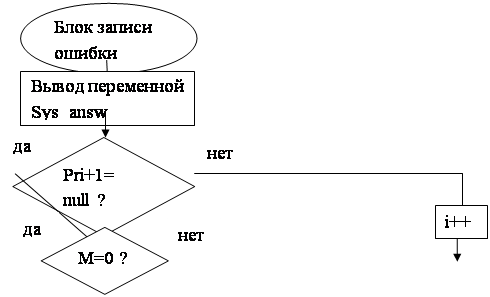
|
 |
|||
 |
|||
Рисунок 3.6 Алгоритм блока исполнения команд
сетевой безопасность симулятор файл
3.4 Работа симулятора в режиме контроля знанийПри запуске симулятора существует два режима работы - в режиме обучения и в режиме контроля знаний. При запуске симулятора в режиме контроля знаний на экран выводится задание, которое требуется выполнить обучаемому. При вводе данных идет проверка на корректность путем сравнения данных ввода с данными из файла сценария, если введенная команда неверна, то данный ввод заносится в лог-файл с ошибками. После выполнения задания информация об ошибках выводится на экран.
3.5 Работа симулятора в режиме обученияПри запуске симулятора в режиме обучения на экран выводится задание, которому посвящено соответствующее упражнение. Обучаемому последовательно выводятся на экран команды, требуемые для правильного прохождения упражнения. Данные команды считываются последовательно из файла сценария. В случае некорректного ввода команды обучаемому предлагается ввести команду еще раз и перехода к следующей команде не происходит. После выполнения задания на экран выводится информация об успешном прохождении упражнения.
3.6 Тестовый стендДля разработки симулятора был создан тестовый стенд, приближенный по конфигурации к симулируемой системе. Однако так как полной идентичности добиться не удастся, то приведем схему стенда на рисунке 3.7.
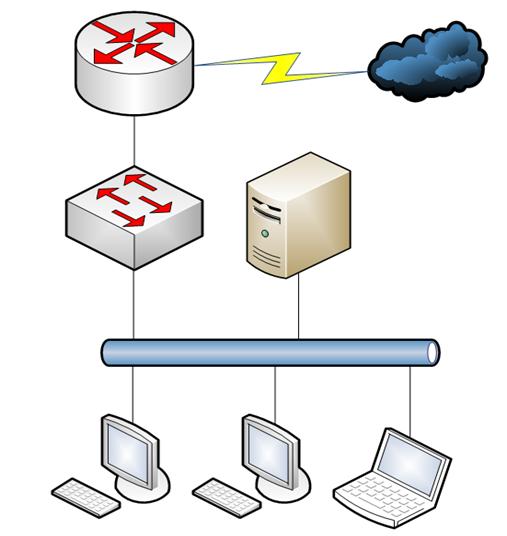
Как можно заметить, стенд отличается от реальной сети ФНС наличием лишь одного сервера, исполняющего все роли, выполняемые ОС UNIX в ФНС.
3.7 Примеры реализации задач для лабораторных работНастройка авторизации пользователей
Задача: Изменить информацию о пользователе, существующем в системе, заблокировать учетную запись
Реализация:
Вывод имен всех пользователей в системе
pw user show –a
Изменение требуемой информации у пользователя tuser
сhpass tuser
Блокировка учетной записи tuser
pw lock tuser
Выход из системы
exit
Попытка входа под заблокированной учетной записью:
tuser
test
Вход в систему под учетной записью root:
root
P@ssw0rd
Разблокировка учетной записи tuser
pw unlock tuser
Выход из системы
exit
Вход с учетной записью tuser, чтобы убедится в ее разблокировании
tuser
test
3.8 Реализация симулятора при помощи Adobe Captivate
В результате анализа среды разработки было выбрано решение Adobe Captivate 4, как наиболее подходящее для создания симулятора. Процесс создания симулятора можно представить в виде следующих этапов:
1. Создание списка команд для реализации решения конкретной задачи
2. Произведение захвата экрана виртуальной машины с установленной ОС FreeBSD во время выполнения созданного списка команд при помощи Adobe Captivate
3. Создание проекта в Adobe Captivate, проверка слайдов на допущенные при выполнении ошибки, корректировка времени перехода между слайдами
4. Создание полей ввода в слайдах, подсказок и предупреждений пользователю
5. Расположение слайдов в соответствии с алгоритмом, создание условий перехода между слайдами, учет ошибок
6. Тестирование созданного симулятора на предмет ошибок.
3.9 Внешний вид симулятораВ результате разработки в среде Adobe Captivate был создан симулятор работы администратора. Одной из целей создания симулятора была попытка приблизить характеристики внешнего вида к симулируемой системе, что облегчило бы переход для обучаемого с симулятора на реальную ОС UNIX. Для этого интерфейс пользователя в симуляторе выполнен в виде командной строки, которая повторяет внешний вид ОС UNIX. Приведем снимок экрана при выполнении одного из заданий (рисунок 3.8).
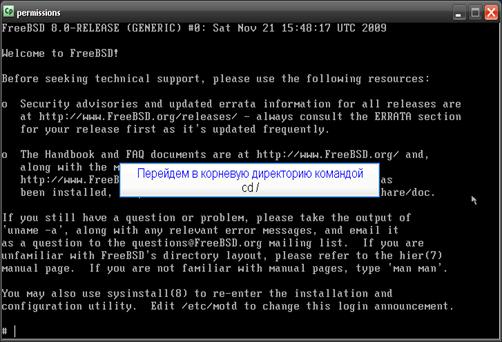
Рисунок 3.8 Пример снимка экрана симулятора
На данном снимке экрана можно заметить курсор командной строки для ввода пользователем команд операционной системы, а также подсказку- задание, которое объясняет значение вводимой команды. Как можно заметить, интерфейс симулятора повторяет таковой у реальной операционной системы. Типичный сценарий работы симулятора и его внешний вид приведен в приложении А.
3.10 Результат разработкиВ результате действий по разработке был создан симулятор, реализующий задания, выполняемые администратором сетевой безопасности ОС UNIX. Рассмотрим подробнее получившийся продукт. Симулятор представляет собой набор заданий, выполняемым администратором по обеспечению безопасности.
В зависимости от способа распространения симулятора (CD-ROM или интернет-сайт) симулятор реализован в двух видах: в виде исполняемых файлов *.exe для носителя на компакт- диске и в виде файлов Adobe Flash c расширением *.swf. Технически версия симулятора в виде *.exe файлов представляет собой Flash-приложение, идентичное версии, распространяемой через интернет-сайт, интегрированное в исполняемый файл вместе с приложением Adobe Flash Player. Подобная интеграция позволяет использовать версию, распространяемую на CD-ROM на компьютерах, не имеющих доступа в интернет или установленного плагина Adobe Flash в браузере. Однако следует отметить, что размер CD-ROM версии заметно больше, чем интернет – версии. Средний размер симулятора реализующего одно типовое задание в интернет -версии составляет примерно 300 килобайт. CD-ROM версия того же типового задания принимает размер в примерно 5 мегабайт. Учитывая, что носитель CD-ROM обладает достаточным размером для хранения всех типовых заданий, а также достаточной скоростью чтения, данное увеличение размера не составляет проблемы.
Для интернет - версии скорость доступа к симулятору ограничивается пропускной способностью соединения с сетью Интернет. Рассмотрим таблицу 3.1, в которой отображено время загрузки типичного задания в зависимости от пропускной способности канала ФНС.
Страницы: 1, 2, 3, 4, 5, 6, 7, 8, 9, 10, 11, 12


