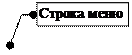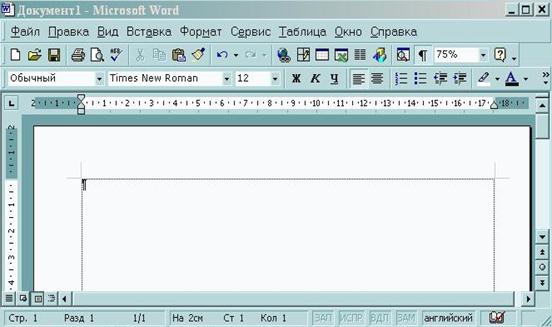Реферат: Билеты по Windows и Word
Реферат: Билеты по Windows и Word
15.Корзина. Назначение, настройка и организация работы с Корзиной.
Корзина – специальная папка, содержащая список всех удаленных файлов и папок.
С ее помощью вы можете удалить ставшие ненужными файлы, папки, ярлыки. Для этого ухватите ставший ненужным объект и перетащите его на пиктограмму Корзины.
Другие варианты – щелкнуть по объекту правой кнопкой мыши и в контекстном меню выбрать Удалить, или выделить объект и нажать клавишу Delete.
При перемещении файлов в Корзину она изменяет свой вид – из пустой становится полной. На самом деле при помещении файлов в корзину они не удаляются окончательно, а лишь переносятся в другое место на диске, и их легко можно восстановить. Окончательное удаление файлов происходит через некоторое время, когда их вытесняют вновь помещаемые в Корзину файлы
16.Проводник. Назначение. Окно проводника.
Все операции с папками и файлами удобнее выполнять с помощью Проводника, специально предназначенного для этого.
Для работы с файлами и папками можно использовать программу Проводник.
Активизируйте программу Проводник (Пуск / Программы /Проводник).В левой части окна программы отображается дерево папок, в правой – содержимое открытой (текущей) папки. Рядом с именем каждого объекта (диска, папки, файла) стоит его значок, который указывает на тип объекта.
Несколько слов об упрвлении деревом папок.Если рядом с именем папки расположен плюс, то щелчком по нему можно показать папки, входящие в данную. Как только вы это сделаете, плюс сменится на минус. Щелкнув по нему, вы, соответственно, скроете все папки, входящие в данную.
Кроме того, вы можете схватить любую папку (файл, несколько папок и файлов)мышью и перенести (скопировать) ее практически в любое место на дереве папок. В остальном работа с проводником не отличается от работы с папками.
17.Организация поиска файлов и папок.
Программа Поиск вызывается следующим образом: Пуск / Найти / Файлы и папки. В поле Искать имена файлов или папок ввести имя файла или фрагмент имени файла. В поле Искать текст можно ввести фрагмент текста, который должны содержать искомые файлы. В поле Где искать выбрать диск или другой объект, на котором будет проводиться поиск. Щелкнуть кнопку Найти.
Для введения дополнительных параметров поиска можно щелкнуть надпись Параметры поиска >> , после чего в окне появятся новые элементы. С помощью них можно вести поиск по дате создания или последнего изменения, по типу, размеру и другим параметрам.
18.Настройка Панели задач (и Главного меню Windows).
Для изменения параметров Главного меню и панели задач необходимо нажать кнопку Пуск и выбрать пункт Настройка, затем – Панель задач и меню "Пуск". Появится диалоговое окно, которое содержит две вкладки (рис.4 и рис.5), с помощью которых можно изменять необходимые параметры. Чтобы определить назначение каждого элемента, в окне диалога следует выбрать в правом верхнем углу кнопку ? , и подвести изменившийся указатель мыши к каждому из элементов.
|
|
|
| Рис. 4. | Рис. 5. |
Вкладка Общие (рис.4) содержит 5 флажков, которые включают такие режимы:
· Расположить поверх всех окон – панель задач располагается поверх всех окон приложений;
· Автоматически убирать с экрана – панель задач появляется только после перемещения мыши на ее место;
· Мелкие значки в главном меню – пункты главного меню имеют мелкие значки и занимают меньше места;
· Отображать часы – на панели задач устанавливается индикатор системных часов.
· Использовать сокращенные меню – при открытии меню появляются, команды, которые использовались последними.
С помощью вкладки Дополнительно можно добавлять, удалять, перемещать и переименовывать пункты главного меню.
19.Настройка рабочей среды Windows. Настройка экрана.
Выведите указатель в любое пустое место на рабочем столе, нажмите правую кнопку мыши и выберите Свойства. На вкладке Фон можно выбрать рисунок или узор для Рабочего стола. В поле списка Рисунок рабочего стола можно выбрать стандартный рисунок. Для выбора других рисунков используется кнопка Обзор. Рисунок можно расположить в центре, растиражировать по всему Рабочему столу или растянуть по размеру Рабочего стола. После выбора фона нажмите кнопку Применить. Кнопка Применить сохраняет все измененные значения параметров без закрытия окна диалога, в то время как кнопка ОК закрывает окно диалога с сохранением всех измененных значений параметра.
Выберите вкладку Заставка. Она используется для выбора параметров заставки. Заставка – программа, которая служит для продления срока эксплуатации монитора. Если несколько минут пользователь не работает с клавиатурой и мышью, на экране появляется заставка. В поле списка Заставка можно выбрать одну из программ-заставок, а в поле Интервал выбирается время от последнего нажатия клавиши до начала работы программы. Для изменения параметров работы программы используется кнопка Настройка.
В списке заставок выберите Бегущую строку. Нажмите кнопку Параметры и введите текст бегущей строки, например номер вашей группы. Нажмите кнопку Просмотр. Время активизации заставки поставьте более 10 минут.
Вкладка Оформление содержит поля, в которых устанавливается цвет, размер и шрифт элементов окон. В поле списка Элемент или щелчком на образце в окне следует выбрать элемент окна, а в полях справа – его параметры. В поле списка Схема можно выбрать стандартные сочетания цветов.
На вкладке Оформление просмотрите имеющиеся схемы и, лучше всего, вернитесь к исходной Стандартная Windows.
Во вкладке Настройка в рамке Область экрана выбирается разрешающая способность монитора – количество точек на экране. Дополнительные параметры экрана устанавливаются после щелчка на кнопке Дополнительно. В поле списка Размер шрифта можно выбрать размер шрифта элементов экрана. Если установить флажок Вывести значок настройки на панель задач, то на панели задач появится значок окна настройки экрана. Двойной щелчок на значке вызывает окно настройки экрана. Нажатие правой кнопки мыши на этом значке вызывает меню, в котором можно выбрать разрешающую способность монитора.
20. Настройка рабочей среды Windows. Панель управления.
Панель управления – один из командных центров Windows. Она содержит окна, в которых устанавливаются параметры Windows. Например, с помощью окна Дата/время изменяется дата и время на системных часах компьютера. Для вызова Панели управления необходимо щелкнуть кнопку Пуск, выбрать пункт Настройка / Панель управления.
Для изменения параметров экрана следует в Панели управления дважды щелкнуть значок Экран.
Вместе с Windows поставляются всего несколько десятков шрифтов. Дополнительные шрифты устанавливаются в папке Шрифты (Fonts), ярлык которой находится в папке Панель управления. Для установления шрифта необходимо выбрать команду Файл / Установить шрифт. В поле списка Диск диалогового окна Добавление шрифтов выбирается диск, на котором находятся файлы дополнительных шрифтов, в поле списка Папки – папка. После этого в поле списка Список шрифтов появляются названия шрифтов. Необходимо выделить нужные шрифты и щелкнуть ОК. Если будет установлен флажок Копировать шрифты в папку Fonts, то файлы шрифтов скопируются в папку Fonts (C:\Windows\Fonts), которая содержит файлы шрифтов.
.
Word
1.Элементы интерфейса редактора Microsoft Word (MS Word).
|
|
|||||||||||||||||||||||||||||||
Кнопка ![]() называется кнопкой вызова Управляющего
меню.
называется кнопкой вызова Управляющего
меню.
Управляющее меню содержит следующие команды:
– Восстановить - восстановление исходного размера окна;
– Переместить - перемещение окна;