 Реферат: Компьютер (Интенет, Windows, пакет программ Micrsoft Office)
Реферат: Компьютер (Интенет, Windows, пакет программ Micrsoft Office)
8. Использование элементов дизайна для оформления слайдов презентации :
Усовершенствуем второй слайд, например, используя элементы AutoShapes ( Автоформы ) панели инструментов Drawning ( Отрисовка ). В палитре автоформ выделите форму Seal Tool ( Инструмент пломба ), перенесите курсор мыши, который в данный момент должен быть представлен в виде знака “+“, в нижнюю часть слайда и растяните появившуюся фигуру до требуемых размеров. После отпускания кнопки мыши введите в автоформу текстм “Это очень просто!”, после чего выберите подходящий цвет заполнения формы с помощью команды Colors and Lines ( Цвета и линии ) меню Format ( Формат ). При необходимости вы можете также включить тень для элемента автоформы. После этого разработка слайда будет закончена.
9. Применение шаблонов презентаций :
Для профессионального оформления нашей презентации применим к ее слайдам шаблон из комплекта поставки PowerPoint. Для этого выполните команду eхаmplate ( Шаблон ) меню Format ( Формат ) и в появившемся диалоговом окне открытия файла шаблона презентации выберите любой из файлов ( вид шаблона отражается в поле просмотра ), после чего нажмите кнопку Apply ( Применить ). Слайд примет новый вид. После окончания разработки слайдов, нажав кнопку Outline View ( находящуюся внизу слайда ), вы автоматически получите структуру вашей презентации, которую вы можете распечатать, изменить в ней порядок следования слайдов и уровни заголовков текста в слайдах. Обратите внимание, что в режиме работы со структурой презентации в содержании слайдов не выводятся графические объекты и текст, размещенный в этих объектах.
10. Режим Slide Sorter ( Сортировщик слайдов ) или “ Монтажный стол “ :
В режиме сортировщика слайдов, переход в который производится нажатием кнопки Slide Sorter, произведем окончательную подготовку презентации к демонстрации. Для этого установим визуальные эффекты вывода слайдов на экран с помощью панели инструментов Transition, которая содержит список эффектов, имеющихся в пакете PowerPoint. Нажмите кнопку Rehearse Timings для запуска режима хронометража вашего выступления. При этом PowerPoint автоматически перейдет в режим полноэкранной демонстрации слайдов презентации. В нижнем левом углу экрана выводится таймер, который производит отсчет времени вашего выступления для каждого слайда. После этого, время выступления ( в секундах ) будет указано в нижнем левом углу каждого слайда.
11. Демонстрация презентации :
Нажмите кнопку Slide Show ( Показ слайдов ) и наслаждайтесь работой самого популярного пакета подготовки презентаций.
Поподробнее о WINDOWS 95.
1. Основные понятия и определения
Определимся с терминологией, принятой в Windows.
Файлом будем называть то же самое, что традиционно подразумевалось под этим термином в операционной системе MS-DOS. В самом простом понимании файл это поименованная область на диске. Файл, например, может быть программой, набором данных, текстовым документом.
Папка - это каталог, в котором могут быть размещены файлы документов и программ, другие папки.
Диск (гибкий, жесткий, компакт-диск) - это одно из устройств компьютера для хранения информация в виде файлов, которые, в свою очередь, могут быть объединены в папки. Папки ранее назывались каталогами или директориями).
Термин документ в Windows 95 приобрел новый смысл. Здесь под документом понимают любой файл, содержащий данные, например, текст, графическое изображение, электронную таблицу.
Приложением называется любая исполняемая программа для компьютера. В зависимости от среды, для работы в которой они предназначены, они делятся на приложения для Windows и MS-DOS. Например, редактор документов Microsoft Word - это приложение Windows, а текстовый редактор Лексикон - приложение DOS. В среде Windows 95 могут работать приложения для MS-DOS, а также приложения для предыдущих версий Windows.
Под объектом в Windows 95 можно понимать любой предмет, с которым оперирует система: программу, группу программ, файл, значок и многое другое.
Ярлык - термин, обозначающий ссылку на некоторый объект Windows 95. Подобно всем объектам, ярлык тоже представляется соответствующим значком, но размещен он может быть практически в любом месте Рабочего стола. Ярлыки используются для удобства вызова различных объектов. Независимо от того, где находится объект, для обращения к нему достаточно дважды щелкнуть по соответствующему ярлыку.
Работать в Windows 95 приходится в основном мышью. Необходимо помнить, что для того чтобы открыть любой объект, нужно щелкнуть по нему дважды левой клавишей мыши (то есть подвести указатель мыши к значку и дважды, причем быстро, нажать и отпустить левую клавишу), а для выделения значка, нажатия кнопки или выбора пункта меню достаточно одного щелчка этой же клавишей. Для того, чтобы перетащить объект мышью, нужно подвести к нему указатель мыши, нажать левую клавишу и вести мышь, не отпуская клавиши, в нужное место, после чего клавишу можно отпускать.
2. Рабочий стол Windows 95Создатели Windows 95 попытались сделать работу пользователя как можно более простой и естественной. Для этого был использован принцип аналогии рабочего места, созданного на экране компьютера, и обычного письменного стола. Рабочее место в Windows 95 носит название Рабочий стол. На рабочем столе есть компьютер, папки с документами и даже корзина для отходов. Общий вид рабочего стола представлен на рисунке 1.
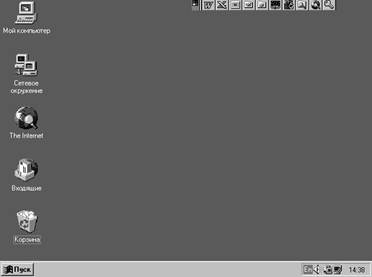
Рис. 1. Рабочий стол
В верхней части рабочего стола находится значок Мой компьютер. Основное назначение инструмента Мой компьютер состоит в том, чтобы в любой момент предоставить пользователю информацию обо всех ресурсах компьютера. Применяя Мой компьютер пользователь получает доступ к содержимому всех дисков, ко всем папкам, файлам (следует заметить, что в Windows 95 файлы могут иметь имя длиной до 256 символов, включая пробелы), к панели управления, ко всем принтерам, а также и к некоторым другим инструментам в зависимости от конфигурации компьютера.
Внизу экрана находится Панель задач. Основное предназначение панели задач - нести на себе самую важную кнопку Пуск, кнопки активных приложений, индикатор (он же переключатель) кодировки клавиатуры (языка), часы и некоторые другие элементы. Кнопка Пуск открывает доступ к Главному меню (рисунок 2) и, следовательно, ко всем рабочим программам. Большинство программ объединены в группы (например, группа Стандартные). Чтобы запустить любую рабочую программу, нужно выбрать в группе Программы главного меню соответствующий пункт. Чтобы выключить или перезагрузить компьютер, необходимо в Главном меню выбрать пункт Завершение работы.
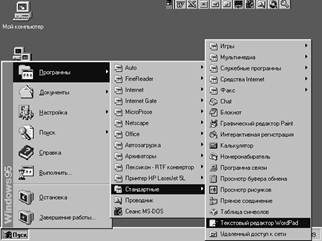
Рис. 2. Главное меню
Чрезвычайно удобным и полезным оказалось размещение на панели задач кнопок активных приложений. Это позволяет не только всегда видеть, какие приложения запущены, но также значительно облегчает переключение между ними: достаточно щелкнуть на кнопке нужного приложения.
Какую самую распространенную глупость совершают люди при работе на компьютере? Ответ очевиден: и опытные, и начинающие пользователи очень часто ошибочно уничтожают нужные файлы. В Windows 95 удаляемые пользователем файлы на самом деле не уничтожаются, а аккуратно складываются в специальную Корзину. Поскольку в корзину последовательно помещаются все удаленные файлы, при необходимости можно восстановить любой из них (если, конечно, со времени удаления корзина не очищалась).
Кроме отмеченных выше объектов на рабочем столе могут размещаться и другие значки, файлы и ярлыки.
3. Окна Windows 95Все программы Windows 95 работают в окнах. Окно-это ограниченная область экрана, в которой может отображаться приложение, документ или сообщение. Одновременно на экране могут присутствовать много окон, в которых будут работать разные программы

Рис.3. Внешний вид окна
В верхней части окна расположена строка заголовка. В правой части заголовка находятся три кнопки управления окном. Кнопка "_" означает свертывание окна в значок на панели задач. Программа в свернутом окне будет работать, однако ее не видно на экране. Средняя кнопка позволяет развернуть окно в полноэкранный режим или восстановить его в оконный режим. Кнопка "×" закрывает окно. Если щелкнуть правой клавишей мыши по значку окна (слева), то под этим значком появится меню управления окном. В этом меню также можно выполнить рассмотренные действия с окнами. Одновременно с запуском окна на панели задач появляется кнопка этого окна. При работе может быть запущено сколь угодно программ в различных окнах, однако пользователь работает непосредственно только с одним активным окном. У активного окна строка заголовка выделена цветом. Для переключения между запущенными окнами достаточно щелкнуть мышью по кнопке нужного вам окна, а если нажать правую клавишу на этой кнопке, то вы увидите уже знакомое вам меню управления окном. Переключаться между окнами можно и с помощью клавиш Alt+Tab.
Под строкой заголовка расположена строка меню. Каждая программа имеет собственное меню. Под меню может располагаться Панель инструментов. В ней находятся раскрывающиеся поля и кнопки, облегчающие работу в программе. Если подвести указатель мыши к любой из этих кнопок и задержать его на некоторое время, то под ней появится Всплывающая подсказка, которая сообщит Вам о предназначении данной кнопки.


