 Реферат: Лекции по системе AutoCAD 2000
Реферат: Лекции по системе AutoCAD 2000
Например: _Delta (число удлинения)
_Dynamic (величина удлинения указывается динамически мышкой)
Например: удлинить линию вправо на 10 мм
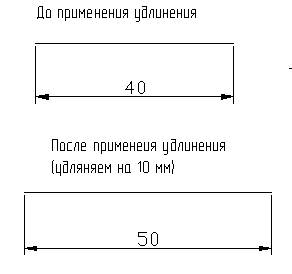
Рисунок 5. Использование функции Lengthen
1. выбрать объект
2. в командной строке: DElta, и нажать Enter
3. приращение длины или Угол <0…>=
+10 – в случае увеличения отрезка
-10 – в случае уменьшения отрезка
4. выбрать объект для измерения – левой кнопкой мыши указать на прямой ближе к тому компоненту, который нужно удлинить, и нажать Enter
![]()
Кнопка команды Масштаб(SCALE)
Пример:
1. указать базовую точку
2. масштабим опорный отрезок
Для увеличения объектов нужно ввести число большее 1Þ 2; 2,5; 4; 5 (масштаб 2:1, 2:2,5; 4:1, 5:1).
![]() Для уменьшения меньше 1Þ ½(0.5); ¼(0.25);
(0.2) (масштабы 1:2; 1:4; 1:5)
Для уменьшения меньше 1Þ ½(0.5); ¼(0.25);
(0.2) (масштабы 1:2; 1:4; 1:5)
При увеличении объекта или его уменьшении нужно учитывать масштаб при простановке размеров. Если масштаб был применен до простановки размеров, нужно настроить стиль размеров с учетом масштабного коэффициента размерного числа. Если этого не сделано, то размерное число также увеличится или уменьшится (что будет ошибкой).
Настройка программы
Запускаем программу Þ ярлык пакета: AutoCAD Þ активизируем его Þ происходит загрузка пакета (нажать левой кнопкой мыши два раза) и появится диалоговое окно Начало работы.
Необходимо подвести указатель мыши на кнопку с одним из вариантов работы, изображенных в верхней части окна:

Рисунок 6. Ярлык AutoCAD 2002
открыть рисунок ![]() , простейший шаблон
, простейший шаблон ![]() , по шаблону и
вызов мастера, а затем нажать левой кнопкой мыши по кнопке.
, по шаблону и
вызов мастера, а затем нажать левой кнопкой мыши по кнопке.
Чертежи системы AutoCAD хранятся в файлах с расширением dwg. Имена файлов могут содержать русские и латинские буквы, цифры, специальные знаки (@, #, $, &, -), а так же пробелы. Остальные символы, как правило, не допускаются, т. к. являются служебными и могут быть неправильно интерпретированы операционной системой Windows.
Для удобства работы желательно пользовательские чертежи хранить в отдельных папках и ни в ком случае не записывать в основные и вспомогательные папки AutoCAD, иначе такие файлы будут засорять программное обеспечение, а так же могут быть утеряны при смене версии.
Операции над файлами собраны в падающем меню Файл:
| Новый (New) |
Пункт Новый – открывает в рабочей области новый рисунок по простейшему шаблону или по специальному шаблону согласно нашему выбору ® идентично окну Начало работы. |
| Открыть (Open) |
Пункт Открыть – вызывает диалоговое окно Выбор файла. В этом пункте нужно найти папку и левой кнопкой мыши выбрать имя открываемого файла с расширением dwg. Просмотреть в области Предварительный просмотр отмеченный рисунок, после чего нажать кнопку Открыть. |
| Частичная загрузка |
При необходимости можно открыть поочерёдно сразу несколько рисунков, причем любые из них могут быть открыты не полностью (частичная загрузка рисунка). |
| Закрыть (Close) |
Любой из открытых рисунков может быть закрыт с помощью пункта Закрыть. AutoCAD анализирует, сохранены ли изменения рисунке, и если нет, то задает вопрос Сохранить изменения в _имя файла_(Save changes to …).
Рисунок 7. Окно сохранения изменений Необходимо с помощью мыши щелкнуть по кнопке Да, если изменение нужно сохранить, или Нет, если изменения не нужны. |
| Сохранить (Save) |
Пункт Сохранить позволяет сохранять изменения открытого рисунка в файле с тем же именем. |
| Сохранить как…(Save as…) |
Пункт Сохранить как…- это запись в другой файл. Откроется окно, в котором нужно для сохранения выбрать папку и ввести имя файла (расширение dwg не указывается, оно будет добавлено автоматически). В данном окне есть также возможность с помощью поля Тип файла сохранения рисунка в одном из дополнительных форматов, которые понимает AutoCAD 2000(2002). При создании новых рисунков AutoCAD дает им условные имена: Drawing1, Drawing2,… Пользователь может дать им свои имена (Вал, штуцер, корпус и т. д.). |
| Экспорт (Export) | |
| Печать (Print) | |
| Утилиты (Utilities) | |
| Очистить (Clear) | |
| Выход (Exit) |
Для выхода из сеанса редактирования воспользуемся пунктом Выход |
| Свойства рисунка |
Как и Microsoft Office, AutoCAD дает возможность сохранить вместе с рисунком некоторую авторскую информацию. Для этого выбрать пункт Свойства рисунка, который открывает одноименное диалоговое окно. В этом окне имеются кнопки 4х вкладок, которые выбираются щелчком левой кнопки мыши. Вкладки Общие и Статистика содержат данные, заносимые системой AutoCAD, а вкладки Документы и Прочие заполняются непосредственно автором чертежа. Все эти данные охраняются вместе с чертежом. |
Простейший шаблон
Выбираем единицы измерения Метрические, и нажимаем по кнопке Ok
Использовать шаблон
Этот вид шаблона используется после того, как выполнен чертеж, используя вкладку Модель, и при выводе его на печать нужно переключаться в пространство листа.
Этот вид шаблона используется для технических чертежей, которые будут выводится на печать. Чертеж деталей выполняется в пространстве модели, а затем выбрав нужной шаблон (например Формат A4_ЕСКД.dwt), используя вертикальную линейку прокрутки, затем нажать Ok, перейти в пространство листа Layout1.
Использование волшебника. Выбор мастера.
В этом окне возможен выбор из 2-х режимов:
· быстрая подготовка (с формой 210х297)
· детальная подготовка
В режиме Быстрой подготовки будут запрошены только тип линейных единиц и размеры зоны рисования.
Более подробная Настройка детальная.
Настраиваются
Ø
Единицы измерения – выбрать десятичные (поставив точку
напротив названия - ![]() ); можно выбрать точность из
контекстного меню
); можно выбрать точность из
контекстного меню ![]() .
.
Ø Угол – выбрать тип угловых единиц и их точность, выбираем десятичные градусы с точностью до целых (0).
|
|
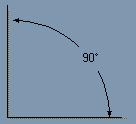
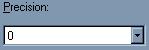
|
Ø Нулевой угол – выбрать направление нулевого угла, выбираем восток.
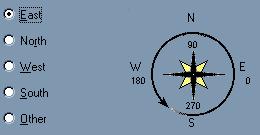
Ø Отсчет углов – выбираем против часовой стрелки.
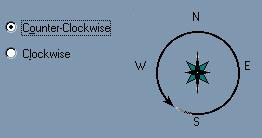
Ø Область рисунка (Area) – ширина 420, длина 297
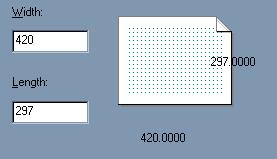
В основном окне надо определить начальные размеры зоны рисования, которая называется зоной лимитов. Она отмечена сеткой. Левый нижний угол этой прямоугольной зоны имеет нулевые координаты, а верхний правый угол определяется пользователем. По умолчанию эта зона формата А3 (420х297), но можно выбрать и другие размеры, используя поля Ширина и Длина.



