 Реферат: PowerPoint97 - работа с текстом в презентациях
Реферат: PowerPoint97 - работа с текстом в презентациях
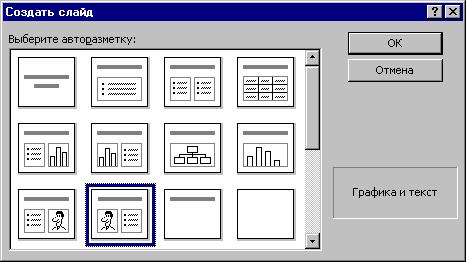
В полях всех слайдов, кроме пустого, находятся местозаполнители (placeholders), указывающие, куда вводить информацию: заголовок, список, диаграмму, таблицу, графический объект или клип. Места вставки обозначены на слайде тонкой пунктирной линией и содержат стандартные приглашения вводить объекты.
Каждый местозаполнитель представляет собой текстовое поле (надпись).
Приемы работы с текстовыми полями в PowerPoint те же, что и с надписями или графическими объектами (автофигурами) в других приложениях пакета Microsoft Office 97. Например, вы можете изменять цвет, тип обрамления, фон, размеры и положение на слайде текстовых полей PowerPoint.
По умолчанию текстовые поля имеют вид прямоугольника без фона и обрамления.
Пользователю предоставлена возможность накладывать одно текстовое поле на другое. Команда Порядок, находящаяся в контекстном меню поля, изменяет порядок следования перекрывающихся текстовых полей. Таким образом изменяют стандартную разметку слайдов.
Программа PowerPoint позволяет задавать для текстового поля специальные эффекты. Для этого предназначена команда Настройка анимации. Текстовому полю можно придать форму любой автофигуры (эллипса, куба, кольца, выноски, ленты и т.д.). Чтобы изменить форму поля, выполните следующие действия:
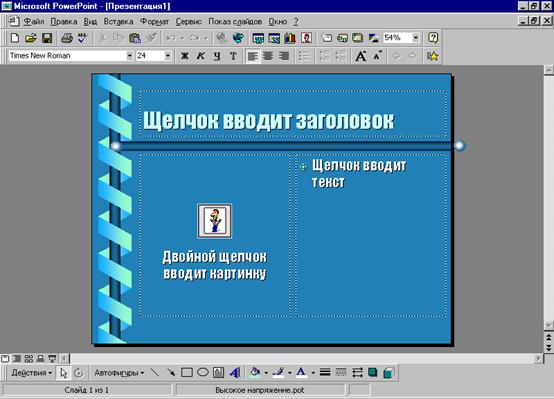
• Выделите текстовое поле, форму которого следует изменить, и щелкните на
кнопке Действия панели инструментов Рисование.

• Выберите автофигуру на панели Изменить автофигуру.
• При необходимости задайте новые атрибуты автофигуры с помощью команды Формат автофигуры контекстного меню. К атрибутам объекта относятся стиль линии, параметры заливки, тени, цвет и форма.
• Все автофигуры имеют маркеры изменения размеров (белого цвета), а некоторые — один или несколько маркеров изменения формы (желтого цвета). Чтобы изменить форму или размеры автофигуры, необходимо перетащить соответствующий маркер.
В отличие от других приложений, таких как Word и Excel, в PowerPoint не существует фиксированных полей страниц. Текст и другие объекты размещаются на слайде вплоть до его краев. Позиция и размер любого объекта на слайде изменяются с помощью местозаполнителя и маркеров. Выравнивать объекты на слайде удобнее при использовании направляющих линий, которые появляются на координатных линейках после выделения объекта.
Особый интерес представляет команда По умолчанию для автофигур, которая входит в состав контекстного меню автофигуры. Ее применяют в тех случаях, когда параметры форматирования определенной автофигуры должны назначаться всем вновь создаваемым автофигурам.
Работа с панелями инструментов.
Панели инструментов позволяют организовать команды PowerPoint с расчетом удобства их использования. Панели инструментов легко настраиваются для определенных целей; например, для добавления и удаления меню и кнопок, создания собственных панелей инструментов, скрытия и отображения панели инструментов, их перемещения. В предыдущих версиях PowerPoint на панелях инструментов содержались только кнопки. Теперь они включают кнопки, меню, а также сочетания меню и кнопок.
Строка меню — это специальная панель инструментов вверху экрана, содержащая такие меню, как Файл, Правка и Вид. Строка меню настраивается аналогично любой другой встроенной панели инструментов; например, в строку меню можно быстро вставить кнопку или меню, а также удалить их оттуда. Однако саму строку меню скрыть нельзя.
Меню содержит список команд. Некоторые из них для наглядности сопровождаются изображениями. Для упрощения доступа к команде в диалоговом окне Настройка (меню Сервис) можно создать для команды кнопку на панели инструментов
Клавиши работы с панелями инструментов
Чтобы |
Нажмите |
||
|
|
||
| Сделать активной строку меню | F10 | ||
| Выбрать следующую или предыдущую панель инструментов | CTRL+TAB или CTRL+SHIFT+TAB | ||
| Выбрать следующую или предыдущую кнопку или меню на активной панели инструментов | TAB или SHIFT+TAB | ||
| Открыть выбранное меню | ENTER | ||
| Выполнить действие, назначенное выбранной кнопке | ENTER | ||
| Ввести текст в выбранном текстовом поле | ENTER | ||
| Выбрать элемент поля с открывающимся списком или открывающегося меню кнопки | Клавиши со стрелками для прохода по элементам и затем ENTER для выбора элемента | ||
Отображение или скрытие панелей инструментов
· Щелкните правой кнопкой мыши любую панель инструментов, затем в открывающемся меню выберите нужную панель инструментов.
Совет Чтобы быстро скрыть плавающую панель инструментов, нажмите на ней кнопку Закрыть.
Перемещение панели инструментов
1 Щелкните маркер перемещения ![]() на припаркованной панели
инструментов, или щелкните строку заголовка плавающей панели инструментов.
на припаркованной панели
инструментов, или щелкните строку заголовка плавающей панели инструментов.
2 Перенесите панель инструментов в нужное место. Если перенести ее к краю окна приложения, она станет припаркованной.
Изменение размеров панели инструментов
· Чтобы изменить размеры плавающей панели инструментов, укажите курсором на ее край и, когда курсор примет вид двунаправленной стрелки, перенесите край панели инструментов.
Замечание Размер припаркованной панели инструментов изменить нельзя
1 В меню Сервис выберите команду Настройка, затем перейдите на вкладку Панели инструментов.
2 Нажмите кнопку Создать.
3 В поле Панели инструментов введите имя и нажмите кнопку OK.
4 Щелкните вкладку Команды.
5 Для добавления кнопки к панели инструментов выберите категорию в списке Категории, затем перенесите нужную команду из списка Команды на отображенную панель инструментов.
Чтобы добавить к панели инструментов встроенное меню, щелкните Встроенные меню в списке Категории, затем перенесите нужное меню из списка Команды на отображенную панель инструментов.
6 Вставив все необходимые кнопки и меню, нажмите кнопку Закрыть.
Переименование пользовательской панели инструментов
1 В меню Сервис выберите команду Настройка, затем перейдите на вкладку Панели инструментов.
2 В списке Панели инструментов выберите пользовательскую панель инструментов, которую следует переименовать.
3 Нажмите кнопку Переименовать.
4 Введите новое имя в поле Имя, затем нажмите клавишу ENTER.
Замечание Встроенную панель инструментов переименовать нельзя.
Удаление пользовательской панели инструментов
1 В меню Сервис выберите команду Настройка, затем перейдите на вкладку Панели инструментов.
2 В списке Панели инструментов выберите удаляемую пользовательскую панель инструментов.
3 Нажмите кнопку Удалить.
Замечание Встроенную панель инструментов удалить нельзя. Если выбрать встроенную панель инструментов, появится кнопка Сброс, восстанавливающая на панели инструментов кнопки, меню и подменю, используемые по умолчанию.
Восстановление первоначальной кнопки и меню на встроенной панели инструментов
1 В меню Сервис выберите команду Настройка, затем перейдите на вкладку Панели инструментов.
2 В списке Панели инструментов выберите имя восстанавливаемой панели инструментов.
3 Нажмите кнопку Сброс.
Замечание Пользовательскую панель инструментов восстановить нельзя.
Группирование взаимосвязанных кнопок и меню на панели инструментов
Взаимосвязанные кнопки и меню панели инструментов можно объединить в группу, обозначив ее линиями-разделителями перед первым элементом группы и после последнего элемента. Например, кнопки Создать, Открыть и Сохранить на панели инструментов Стандартная образуют группу, отмеченную разделителем после кнопки Сохранить.
Страницы: 1, 2, 3, 4, 5, 6, 7, 8, 9, 10, 11


