 Реферат: Использование гиперссылок при создании Веб-страницы
Реферат: Использование гиперссылок при создании Веб-страницы
На линейках имеются деления, светлые участки линейки- это ширина и высота области текста на странице, а серые участки слева, справа. Сверху и снизу- это поля страницы.
2. В левой части горизонтальной полосы прокрутки находятся три кнопки выбора режима отображения- Обычный, Разметка страницы и Структура.
3. Строка состояния. Среди полей, расположенных в правой части строки, находится ЗАМ (замена, в английской версии OVR). Если название этого переключателя имеет белый цвет, то в Word установлен режим вставки символов; если цвет черный, то Word работает в режиме замещения символов. Переключение между режимами- стандартное (клавишей {Ins} или двойным щелчком мыши на поле ЗАМ).
Панели инструментов
В Word имеется несколько встроенных панелей инструментов; кроме того можно создавать собственные, специальные панели.
Работая с MS Word используются в основном три панели инструментов: панель «Стандартная», панель «Форматирования» и панель «Обрамления».
С помощью флажков диалогового окна команды [Вид-Панели инструментов…] можно выдавать или не выдавать ту или иную панель инструментов на экран. Подцепив панель инструментов мышью в области свободной от кнопок, можно переместить ее.
Если панель инструментов не помещается на экране целиком, то в ее правом верхнем углу появляется двойная стрелка, нажав на которую можно получить доступ к оставшимся кнопкам. С помощью значка со стрелкой вниз в правой части панели инструментов или в заголовке панели инструментов можно быстро скрыть или отобразить нужную кнопку на панели инструментов. Для это надо нажать на значок со стрелкой вниз, подвести указатель мыши к команде [добавит или удалить кнопки] и установить или сбросить соответствующий флажок в списке.
Панель инструментов Веб-узел- используется для управления
перемещением по Web приложения Office. С помощью кнопок панели
инструментов Веб-узел производятся те же действия, что и с помощью
соответствующих кнопок на панели инструментов Internet
Explorer или какой-либо другой программы просмотра. 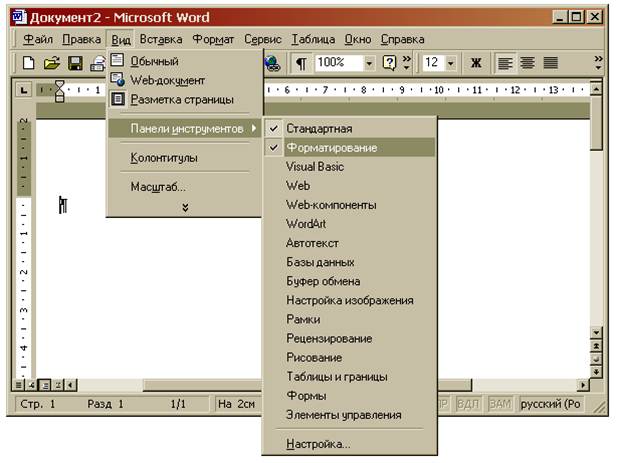
Работа с гиперссылками
В современном мире информационных технологий одной из самых важных задач является обеспечение удобного и быстрого доступа к информации. Очень часто оказывается, что доступ потенциальных читателей (которые могут быть, например, коллеги или же массовая аудитория) к документу затруднен или вообще невозможен.
С давних времен возможности публикации документов сильно продвинулись вперед. Сегодня в большинстве случаев не нужно заботиться о публикации бумажной версии документа, хотя сложно представить себе издание сочинений Пушкина в форме, отличной от привычной всем книжной. Однако огромная масса документов обладает одним или всеми перечисленными ниже важными свойствами:
-могут подлежать дополнительной обработке и изменению;
-содержать информацию, по которой необходимо проводить поиск;
-они изначально предназначены для использования в электронном варианте.
Для публикации таких документов и предназначены хорошо известные большинству людей сети Интернет. Использование технологий Интернета при публикации документов упрощает доступ потенциальных читателей к информации, которую нужно до них донести.
Интернет
Это сеть, в которой информация легко доступна, даже при использовании различных типов компьютеров с различными возможностями. Вместо применения архаических команд работы с сетями, можно просматривать страницы информации, просто вводя адрес страницы. Этот адрес известен как унифицированный указатель ресурсов.
Web-страница
Это текстовый документ, содержащий специальные команды. При открытии Web-страницы в простом текстовом редакторе будут отображаться именно эти команды и больше ничего. Однако будучи открытой с помощью программы просмотра Интернета, такой как Internet Explorer, Opera или Netscape Navigator, Web-страница может отображать текст, графику, гиперссылки на другие документы, а также элементы управления. Секрет состоит в том что программа просмотра Web-страниц содержит интерпретатор команд языка HTML, содержащихся в файле Web-страницы.
Язык HTML
Этот язык является системой разметки документов для их дальнейшей публикации в сети World Wide Web. Документы, подготовленные в формате HTML, включают рисунки со ссылками и команды форматирования. Для просмотра этих документов используется средство просмотра Web-страниц.
Гиперссылка
Это текст или графическое изображение, при щелчке по которому осуществляется переход к файлу, определенному месту в файле, странице HTML в World Wide Web или странице HTML во внутренней сети. При переходе между страницами с помощью гиперссылок создается и сохраняется хронология просмотра всех страниц.
Основная часть
Сохранение документа в формате HTML
Чтобы сохранить документ в формате HTML:
1. открыть документ и выбрать команду Файл, Сохранить как.
Появится диалоговое окно Сохранение документа.
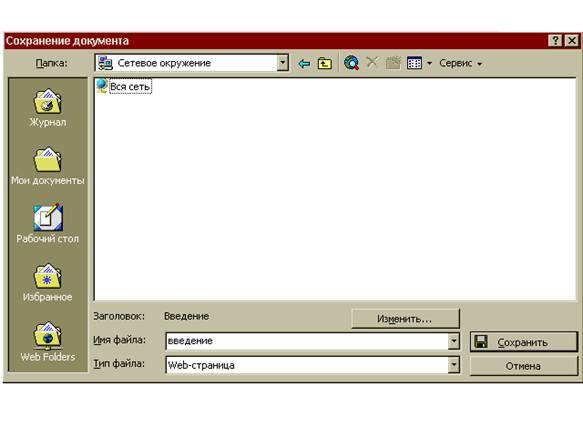
2. Указать папку, в которой нужно сохранить документ. Это может быть папка на локальном или сетевом диске или же папка, размещенная на Web-сервере или сервере FTP.
3. Ввести имя документа в поле Имя файла.
4. В раскрывающемся списке Тип файла выделить элемент Веб страница. В диалоговом окне Сохранение документа появится кнопка Изменить, с помощью которой можно указать текст, который должен отображаться в заголовке программы просмотра при открытии сохраняемого документа. Текущий текст заголовка выводится слева от кнопки Изменить.
5. Нажать кнопку Изменить, чтобы изменить текст заголовка. Появится диалоговое окно Задание заголовка страницы.
6. Ввести текст заголовка и нажать кнопку ОК.
7. Нажать кнопку Сохранить. Документ будет сохранен в формате HTML.

Доступ к документам на сервере FTP
Word позволяет открывать и сохранять документы в файловых архивах на серверах FTP. Для этого необходимо, чтобы адрес данного сервера был зарегистрирован.
Для регистрации адреса FTP:
1. Выбрать команду Файл, Открыть или Файл, Сохранить как.
2. Раскрыть список Папка и выделить элемент Добавить/изменить адреса FTP, как показано на
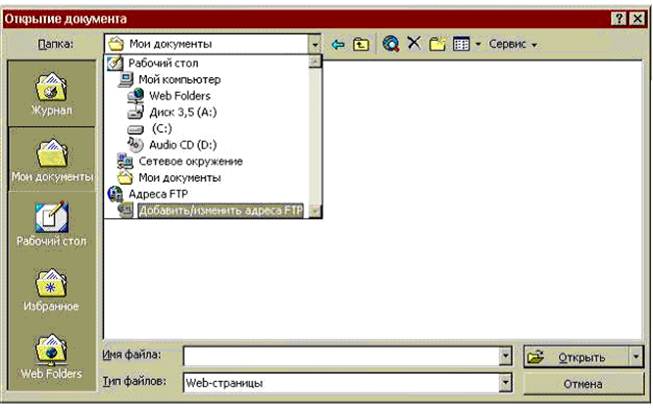
1. Щелкнуть по выделенному элементу. Появится диалоговое окно Добавить/изменить адреса FTP.
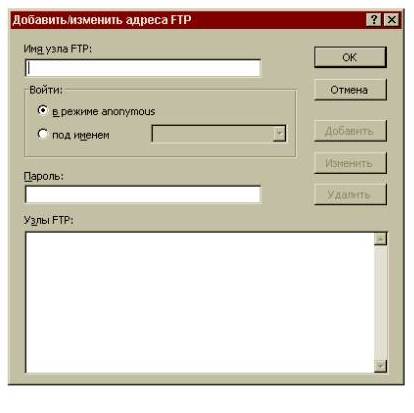
2. Ввести имя узла FTP в поле ввода имя узла FTP.
3. Если узел допускает вход в режиме amonymous (как и бывает в большинстве случаев), выбрать параметр в режиме amonymous. Если узел требует пароль при входе, надо выбрать параметр под именем и ввести пароль.
4. Нажать кнопку Добавить.
Чтобы открыть документ Word, сохраненный на сервере FTP:
1. Выбрать команду Файл, Открыть.
2. Прокрутить список Папка вниз, чтобы увидеть доступные адреса FTP.
3. Щелкнуть по адресу узла FTP, который содержит нужный файл. Будет запущена программа просмотра Интернета и, возможно, потребуется указать дополнительную информацию для доступа. После того как соединение устан6овлено, можно просматривать папки на узле FTP так же, как на локальном жестком диске.
1. Раскрыть структуру папок для выбранного соединения и выделить папку, в которой необходимо сохранить или из которой нужно открыть документ.
2. Выделить файл в списке или ввести его имя в поле ввода Имя файла.
3. Нажать кнопку Открыть.
Переход по гиперссылке
Чтобы совершить переход по гипертексту:
1. Поместить указатель мыши на ячейку, содержащую гипертекстовую ссылку, удерживая клавишу <Ctrl>. Он превратится в руку с указующим пальцем.
2. Подождать, и путь к файлу или URL отобразится во всплывающей подсказке.

3. Щелкнуть по ячейке, чтобы активизировать гиперссылку.
Создание и изменение гиперссылок
Гиперссылки могут использоваться в документах Word для перехода к разделам этого же документа или к другим документам, созданным в Word, Excel, Power Point, Access и иных приложениях, а также к документам, расположенным в глобальной сети Интернет или в местной корпоративной сети.
Чтобы создать гиперссылку на документ Microsoft Office в документе Word:
1. Открыть документ Word и документ, с которым его нужно связать. Оба документа должны быть сохранены в папках, в которых предполагается их оставить.
2. Активизировать документ, который нужно связать с документом Word, и выделить текст или элемент, на который будет указывать гиперссылка. После щелчка по ссылке переход будет происходить в окно этого документа к элементу, который выделили. Выбрать команду Правка, Копировать или щелкнуть правой кнопкой мыши по выделенному фрагменту.
3. В появившемся контекстном меню выбрать команду Копировать.


