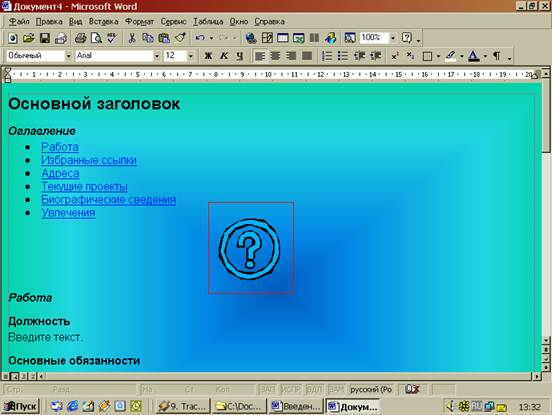Реферат: Использование гиперссылок при создании Веб-страницы
Реферат: Использование гиперссылок при создании Веб-страницы
Так же как и в стандартных документах Word, в Web-страницах можно создавать маркированные и нумерованные списки. Для изменения графического маркера можно воспользоваться командой Формат, Список.
Чтобы создать маркированный список:
1. Выделить абзац, который должен быть отформатирован как маркированный список.
2. Выбрать команду Формат, Список.
3. В появившемся диалоговом окне Список раскрыть вкладку Маркированный.
4. Выделить тип маркера и нажать кнопку ОК. или нажать кнопку Изменить для просмотра всего списка возможных графических маркеров. Выбрать подходящее изображение и нажать кнопку ОК, чтобы вернуться в документ.
Можно также воспользоваться кнопкой Маркированный список панели инструментов Форматирование.
Чтобы создать на Web-странице нумерованный список или изменить его формат:
1. Выделить абзацы, которые должны быть отформатированы как нумерованный список.
2. Выбрать команду Формат, Список.
3. В появившемся диалоговом окне Список раскрыть вкладку Нумерованный.
4. Выделить требуемый тип нумерации и нажать кнопку ОК.
Можно также воспользоваться кнопкой Нумерованный список панели инструментов Форматирование.
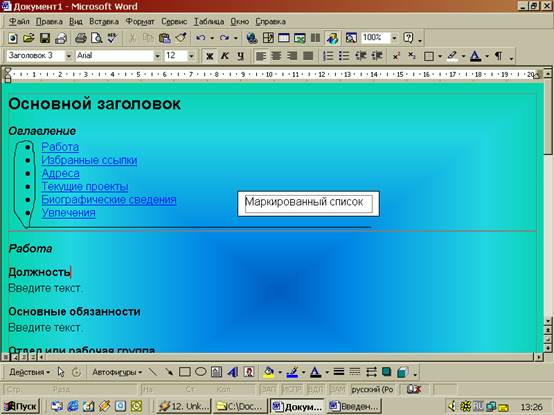
Вставка бегущей строки
Чтобы привлечь внимание к своей странице, можно использовать бегущую строку. Бегущая строка представляет собой текст, перемещающийся по странице.
Работа с бегущей строкой предусмотрена во всех версиях Microsoft Internet Explorer.
Чтобы добавить бегущую строку на Web-страницу:
1. Если панели инструментов Веб-компоненты нет на экране, то надо вывести ее, для этого выбрать команду меню Вид, Панели инструментов, Веб-компоненты.
2. Установить точку вставки на пустой строке Web-страницы. Бегущая строка должна обязательно появляться в пустой строке Web-страницы.
3. Нажать кнопку Бегущая строка на панели инструментов Веб-компоненты. Появится диалоговое окно Бегущая строка.

4. Заполнить поле Ввести текст бегущей строки.
5. Настроить скорость, цвет, параметры движения и повтора бегущей строки.
6. Нажать кнопку ОК.
Чтобы изменить параметры бегущей строки после того, как она уже добавлена на Web-страницу, надо выделить бегущую строку и нажать кнопку Бегущая строка панели инструментов Веб-компоненты.
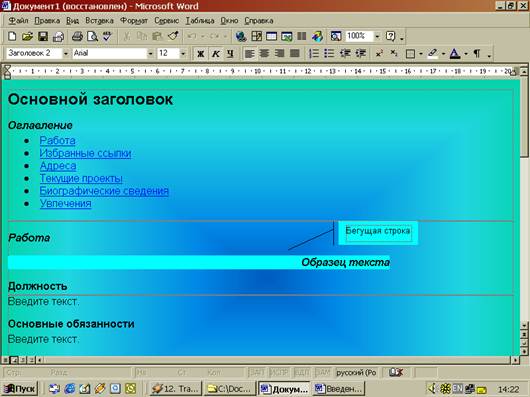
Вставка рисунков
1. Установить точку вставки в то место Web-страницы, куда необходимо вставить рисунок.
2. Выбрать команду Вставка, Рисунок. Чтобы вставить рисунок из галереи Microsoft ClipArt, надо выбрать команду Картинки. Появится панель Вставка картинки. Чтобы вставить рисунок из графического файла, надо выбрать команду Из файла. Появится диалоговое окно Добавление рисунка.
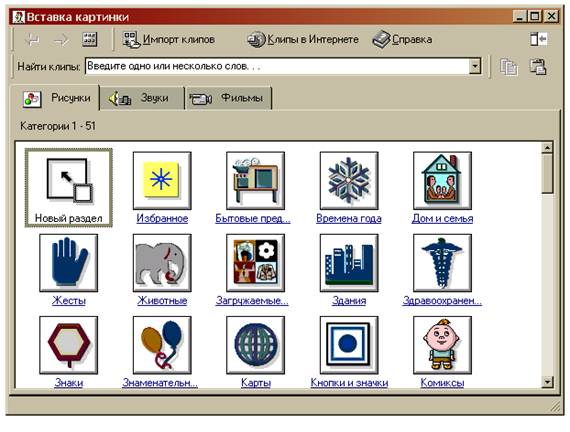
3. Выделить рисунок, который необходимо вставить, и нажать кнопку Вставка или просто щелкнуть левой кнопкой мыши по понравившемуся рисунку.
Создание графических гиперссылок
На многих Web-страницах рисунки используются в качестве гиперссылок на другие страницы и документы. Word позволяет создавать графические гиперссылки и включать их в Web-страницы.
Чтобы создать графическую гиперссылку:
1. Вставить рисунок, который будет использоваться в качестве гиперссылки.
2. Выделить рисунок, щелкнув по нему.
3. Выбрать команду Вставка, Гиперссылка. Появится диалоговое окно Добавить гиперссылку.
4. Завершите создание гиперссылки.
Чтобы изменить графическую гиперссылку:
1. Щелкнуть правой кнопкой мыши по рисунку.
2. В появившемся контекстном меню выбрать команду Гиперссылка, Изменить гиперссылку.
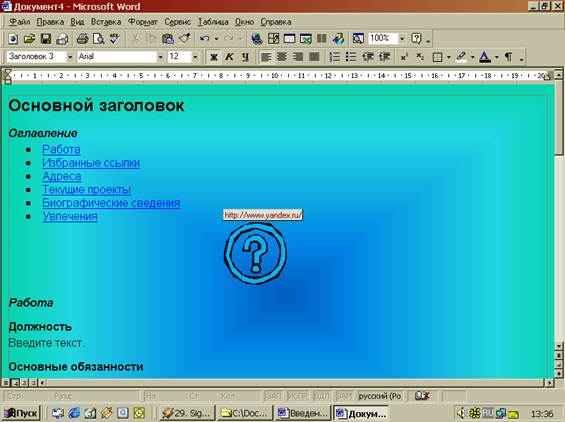
«созданная Web-страница»

Заключение
В процессе создания дипломного проекта была создана Web-страница отвечающая всем поставленным требованиям электронного документа. Она создавалась в текстовом редакторе Word в котором содержится множество инструментов оптимизирующих разработку страниц.
Word- одна из первых общедоступных программ, которая позволяет выполнять многие операции, свойственные профессиональным издательским системам, и готовить полноценные оригинал-макеты для последующего тиражирования в типографии.
Также одна из самых совершенных программ в классе текстовых процессоров, которая предусматривает выполнение сотен операций над текстовой и графической информацией. С помощью Word можно быстро и с высоким качеством подготовить любой документ- от простой записки до оригинал-макета сложного издания.
Microsoft Word имеет очень приличный и достаточно удобный инструментальный набор для создания весьма неплохих web-страниц при минимальных затратах времени.
В Word большая часть инструментов полностью заменяет нудное ручное программирование. Также имеются услуги встроенного в Microsoft Word Мастера Web-страниц, шаблоны которые подготовлены профессионалами.
Там предложено несколько вариантов разметки страницы (личная основная страница, оглавление, обзор, регистрационная форма и т. п.), и стилей цветового оформления, из которых всегда можно выбрать подходящий. Эти шаблоны могут многому научить пользователя. Microsoft Word позволяет открывать готовые HTML-документы. Так же когда сохраняют документы Интернет c помощью средства просмотра ресурсов (Microsoft Internet Explorer), надо выбирать формат HTML. Это поможет сохранить форматирование и использовать его в своей дальнейшей работе. Лучший инструмент редактирования этих документов на рабочем месте - Microsoft Word 97.
У Word есть основной недостаток- это низкая производительность при наборе чернового текста. А также- высокая трудоемкость при вводе сложных математических выражений и химических формул.
Техника
безопасности
при работе за компьютером
1) В процессе работы пользователи ВДТ и ПЭВМ должны соблюдать правила использования средств индивидуальной и коллективной защиты, соблюдать правила личной гигиены, содержать в чистоте рабочее место.
2) Лица, допустившие невыполнение или нарушение инструкции по охране труда, привлекаются к дисциплинарной ответственности в соответствии с правилами внутреннего трудового распорядка и, при необходимости, подвергаются внеочередной проверке знаний норм и правил охраны труда.
Требования безопасности перед началом работы
1) Тщательно проветрить помещение с ВДТ и ПЭВМ, убедиться, что микроклимат в помещении находится в допустимых пределах: температура воздуха в холодный период года - 22-24 0С, в теплый период года - 23-25 0С, относительная влажность воздуха - 40 - 60 %.
2) Убедиться в наличии защитного заземления оборудования, а также защитных экранов видеомониторов.
3) Включить видеомониторы и проверить стабильность и четкость изображения на экранах.
4) Не включать видеотерминалы без разрешения учителя (преподавателя).
5) Недопустимы занятия за одним видеотерминалом двух и более человек.
6) При работающем видеотерминале расстояние от глаз до экрана должно быть 0,6 - 0,7 м, уровень глаз должен приходиться на центр экрана или на 2/3 его высоты.
7)
Тетрадь для записей располагать на
подставке с наклоном
12 -15° на расстоянии 55 - 65 см от глаз, которая должна быть хорошо освещена.
8) Изображение на экранах видеотерминалов должно быть стабильным, ясным и предельно четким, не иметь мерцаний символов и фона, на экранах не должно быть бликов и отражений светильников, окон и окружающих предметов.
Требования безопасности во время работы
1) При работе с ВДТ и ПЭВМ значения визуальных параметров должны находиться в пределах оптимального диапазона.
2) Клавиатуру располагать на поверхности стола на расстоянии 100-300 мм от края, обращенного к пользователю
3)
Тетрадь для записей располагается
на подставке с наклоном
12-150 на расстоянии 55-65 см от глаз, которая должна быть хорошо освещена.
4) При работающем видеотерминале расстояние от глаз до экрана должно быть 0,6 - 0,7 м, уровень глаз должен приходиться на центр экрана или на 2/3 его высоты.
5) Изображение на экранах видеомониторов должно быть стабильным, ясным и предельно четким, не иметь мерцаний символов и фона, на экранах не должно быть бликов и отражений светильников, окон и окружающих предметов.
6) Не работать с ВДТ и ПЭВМ без защитных экранов.
7) Суммарное время непосредственной работы с ВДТ и ПЭВМ в течение рабочего дня должно быть не более 6 часов, для преподавателей высших и средних специальных учебных заведений, учителей общеобразовательных школ - не более 4 часов в день.
8) Продолжительность непрерывной работы с ВДТ и ПЭВМ без регламентированного перерыва не должна превышать 2-х часов. Через каждый час работы следует делать регламентированный перерыв продолжительностью 15 мин.
Требования безопасности в аварийных ситуациях
1) В случае появления неисправности в работе видеотерминала выключить его, сообщить об этом администрации учреждения. Работу продолжать только после устранения возникшей неисправности.
2) В случае возникновения у пользователя зрительного дискомфорта и других неблагоприятных субъективных ощущений следует ограничить время работы с ВДТ и ПЭВМ, провести коррекцию длительности перерывов для отдыха или провести смену деятельности на другую, не связанную с использованием ВДТ и ПЭВМ.
3) При поражении пользователя электрическим током немедленно отключить электросеть, оказать первую помощь пострадавшему, при необходимости отправить его в ближайшее лечебное учреждение
Требования безопасности по окончанию работы
1) Выключить ВДТ и ПЭВМ, очистить их экраны от пыли
2) Тщательно проветрить помещение с ВДТ и ПЭВМ.
Список литературы.
v Word for Windows 6 для «чайников». Издательский дом «Диалектика», Киев 1995.
v Карпов Б. «Microsoft Word 2000» справочник. Питер, 2000.
v Власенко С.Ю. «Microsoft Word 2002» в подлиннике. БХВ – Питербург, 2002.
v М. Миллхоллон, К. Мюррей «Эффективная работа Word 2002».Питер, 2003.
v Питер Эйткен «Освой самостоятельно Microsoft Word 2000». Издательский дом «Вильямс», Москва 2001.
v Потапкин А.В. «Текстовый редактор Word для Windows». Издательский дом «ЭКОМ», Москва 1996.
v Кружкий А.Ю. «Текстовый редактор Word». Издательский дом «ЭКОМ», Москва 1996.
v Шапошников А.С. «Microsoft Word 2002 XP – всем». Майор, 2002.