 Реферат: Word
Реферат: Word
¨ Установите указатель мыши на маркере верхней или нижней границы поля страницы на вертикальной линейке. Когда указатель мыши примет форму вертикальной двунаправленной стрелки, нажмите кнопку мыши и, не отпуская ее, переместите границу, изменяя тем самым расстояния между краем основного текста и соответствующим колонтитулом.
¨ Для перемещения между разными колонтитулами используйте кнопки Перейти к предыдущему, Перейти к следующему и Верхний/нижний колонтитул.
¨ Для возврата к тексту основного документа нажмите кнопку Закрыть или дважды нажмите мышью область основного текста.
 Создание разных колонтитулов для четных и нечетных
страниц
Создание разных колонтитулов для четных и нечетных
страниц
При двусторонней верстке с использованием разворота принято создавать разные колонтитулы для четных и нечетных страниц. Например, на левой странице разворота в верхнем колонтитуле будет размещено название документа, а на правой стороне – название раздела.
¨ Выберите команду Вид | Колонтитулы
¨ Нажмите кнопку Параметры страницы на панели инструментов “Колонтитулы”.
¨ Перейдите на вкладку “Макет”.
¨ В разделе “Различать колонтитулы” установите флажок Четных и нечетных страниц и нажмите кнопку ОК.
¨ Перейдите с помощью кнопок Перейти к предыдущему и Перейти к следующему к четному (или нечетному) колонтитулу и оформите колонтитул.
¨ Перейдите к нечетному (или четному) колонтитулу и оформите его.
¨ Для возвращения в документ дважды нажмите мышью на области основного текста.
Создание отдельного колонтитула для первой страницы документа или раздела
В некоторых случаях требуется оформить первую страницу документа иначе, чем прочие страницы. Поэтому и колонтитул первой страницы может отличаться от колонтитулов всех остальных четных и нечетных страниц. MS Word позволяет создавать отдельный колонтитул для первой страницы документа или раздела. Часто на первой странице в колонтитуле размещают логотип, торговую марку и т.д.
Пример. Создание отдельного колонтитула для первой страницы
¨ Выберите команду Вид | Колонтитулы.
¨ Нажмите кнопку Параметры страницы на панели инструментов “Колонтитулы”.
¨ Перейдите на вкладку “Макет”.
¨ В группе “Различать колонтитулы” установите флажок Первой страницы и нажмите кнопку ОК.
¨ Оформите колонтитул для первой страницы. Возможно вы захотите не помещать колонтитул на первую страницу, в этом случае оставьте область колонтитула пустой.
¨ Оформите колонтитулы для остальных страниц документа или раздела, используя для перемещения кнопки Перейти к следующему и Перейти к предыдущему.
¨ Для завершения работы над колонтитулами нажмите кнопку Закрыть.
Удаление колонтитулов
Колонтитулы являются частью документа. Связь между колонтитулами разных разделов поддерживается автоматически. Если изменить колонтитул в одном разделе, то автоматически меняются колонтитулы в остальных разделах. Этого можно избежать, разорвав связи между колонтитулами разных разделов с помощью кнопки Как в предыдущем разделе на панели инструментов “Колонтитулы”.
Колонтитул можно удалить, как и всякий другой элемент документа, с той разницей, что предварительно его следует отсоединить от прочих колонтитулов с помощью кнопки Как в предыдущем разделе, иначе будут удалены все колонтитулы.
¨ Поместите курсор в раздел, для которого требуется удалить колонтитул.
¨ Выберите команду Вид | Колонтитулы.
¨ Выделите колонтитул, подлежащий удалению.
¨ Отсоедините удаляемый колонтитул от других нажатием кнопки Как в предыдущем разделе
¨ Нажмите Backspace или Delete.
¨
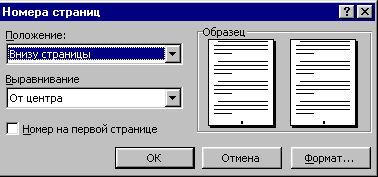 Для
возвращения в документ нажмите кнопку Закрыть.
Для
возвращения в документ нажмите кнопку Закрыть.
Вставка номеров страниц
Номера страниц удобно вставлять в ходе создания колонтитулов нажатием кнопки Номер страницы на панели инструментов “Колонтитулы”. Их можно размещать в любом месте колонтитула. Таким образом, вы можете поместить номер в верхней или нижней части страницы, выравнивать по центру или по любому краю страницы.
В качестве альтернативного способа вставки номера страниц вы можете воспользоваться командой Вставка | Номера страниц. С помощью окна диалога “Номера страниц” можно установить параметры номера страниц в колонтитуле: расположение, формат числа, начало нумерации.
Пример. Установка нумерации страниц
- Выберите команду Вставка | Номера страниц. На экране появится окно диалога “Номера страниц”, представленное на рис. 11.10.
- В списке Положение укажите место на странице (внизу или вверху страницы), где предполагаете располагать номера страниц.
- Откройте список Выравнивание установите способ выравнивания номеров страниц (слева, справа, от центра, внутри или снаружи).
- Чтобы изменить формат нумерации (1, 2, 3), нажмите кнопку Формат и добавьте номер главы или выберите другой формат.
- Нажмите кнопку ОК.
Установка начального номера страницы раздела
В MS Word по умолчанию применяется сквозная нумерация страниц ко всем разделам документа, но можно изменять начальные номера страниц каждого раздела.
Пример. Установка начального номера страницы раздела
- Поместите курсор в нужный раздел.
- Выберите команду Вставка | Номера страниц.
- Нажмите кнопку Формат.
- В разделе “Нумерация страниц” установите переключатель Начать с, в поле ввода укажите начальный номер страницы раздела и нажмите ОК.
- Для возвращения в документ нажмите кнопку ОК в окне диалога “Номера страниц”.
Удаление номеров страниц
Номера страниц можно удалить из всего документа или из определенных разделов. Но поскольку номера страниц помещаются в колонтитул, то для удаления номеров требуется активизировать колонтитул, выделить номер страницы, а затем удалить его. Если документ состоит из нескольких разделов, а нужно удалить номера страниц только в одном из них, необходимо разорвать связи с колонтитулами других разделов нажатием кнопки Как в предыдущем разделе. Если связи между разделами не были разорваны или в документе содержится только один раздел, то номера страниц удалятся из всего документа.
Вставка даты и времени.
Для автоматически обновляемых даты и времени MS Word предоставляет в ваше распоряжения несколько средств:
- Кнопки Дата и Время на панели инструментов “Колонтитулы”. В этом случае используется установленный по умолчанию формат даты и времени.
-
 Команда
Вставка | Дата и время. Именно этим средством мы воспользуемся для добавления в
колонтитул текущие дату и время.
Команда
Вставка | Дата и время. Именно этим средством мы воспользуемся для добавления в
колонтитул текущие дату и время.
- Команда Вставка | Поле позволяет выбрать наиболее приемлемые форматы даты и времени.
Разбивка документа на разделы
В MS Word разбивка на разделы осуществляется путем вставки символа разрыва раздела. В обычном режиме и в режиме разметки страницы этот символ представлен в виде двух пунктирных линий с надписью “Разрыв раздела”, но при печати эти линии не отображаются.
Символом раздела обозначается место, с которого начинается новый раздел в документе, который может иметь собственный формат. Например, вы можете установить новые параметры полей, изменить ориентацию страницы и определить новые колонтитулы.
Раздел, следующий за символом разрыва, может начинаться со следующей страницы, а также со следующей четной или нечетной страницы, что обычно характерно при делении на главы. Если главы начинаются с нечетной страницы и предыдущая глава также закончилась на нечетной странице, то следующая четная страница должна быть пропущена.
Вставка символов раздела осуществляется с помощью команды Вставка | Разрыв. В результате выполнения этой команды открывается окно диалога «Разрыв». Ниже приведен состав опций этого окна диалога:
| Опция | Назначение |
| Новую страницу | Вставка принудительного разрыва страницы в позицию курсора. |
| Новую колонку | Вставка принудительного разрыва колонки в позицию курсора. |
| Со следующей страницы | Вставляет маркер конца страницы над точкой вставки. Оставшийся текст помещается на следующей странице |
| На текущей странице | Новый раздел продолжается сразу за предыдущим без вставки маркера конца страницы между ними. Свободное место последней страницы предыдущего раздела заполняется текстом из нового раздела |
| С четной страницы | Новый раздел начинается на следующей нечетной странице. Если конец раздела попадает на нечетную страницу, то следующая четная страница останется пустой |
| С нечетной страницы | Новый раздел начинается на следующей четной странице. Если конец раздела попадает на четную страницу, то следующая нечетная страница останется пустой |
Для того чтобы новый раздел начинался со следующей страницы, нужно выбрать переключатель Со следующей страницы.
Страницы: 1, 2, 3, 4, 5, 6, 7, 8, 9, 10, 11, 12, 13, 14, 15, 16, 17, 18, 19, 20, 21, 22


