 Реферат: Word
Реферат: Word
Пример. Вставка символа раздела
- Установите курсор в точку, с которой должен начаться новый раздел.
- Выберите команду Вставка | Разрыв, откроется окно диалога “Разрыв” (рис. 11.17.)
- Установите переключатель Со следующей страницы. Новый раздел будет начинаться с новой страницы.
- Нажмите OK.
Удаление маркеров разделов
Символ раздела подчиняется тому же правилу, что и символ абзаца, содержащий всю информацию о параметрах форматирования абзаца. При удалении символа абзаца, абзац принимает форматирование рядом стоящего абзаца. Аналогичное явление происходит при удалении символа раздела. При этом также удаляется формат раздела, предшествующего удаляемому символу. В этом случае предыдущий раздел сливается со следующим и приобретает присущие ему характеристики формата. Если это произошло случайно, воспользуйтесь для отмены командой Правка | Отменить или нажмите кнопку Отменить на стандартной панели инструментов.
Если требуется отменить разбиение для нескольких разделов, целесообразно воспользоваться инструментом поиска — замены, позволяющим быстро отыскать все символы разбиения на разделы.
Разбивка на страницы
Во время работы с документом, MS Word обрывает страницу по мере ее заполнения. Это автоматическая фоновая разбивка на страницы. Если установлена такая разбивка на страницы, MS Word определяет объем текста на странице и автоматически осуществляет разрыв страницы. Однако вы можете самостоятельно установить конец страницы.
Фоновая разбивка на страницы
По умолчанию разбивка на страницы производится в моменты пауз при наборе или редактировании. Это действие называется фоновой разбивкой на страницы.
По умолчанию MS Word переустанавливает разделители страниц каждый раз, когда вносятся изменения в документ. При этом MS Word вычисляет сколько текста можно поместить на страницу и вставляет фоновый разрыв страницы, который появляется в виде точечной линии в обычном режиме или как конец страницы в режиме разметки страницы. Отключение фоновой разбивки увеличивает скорость работы MS Word.
Пример. Установка и отключение фоновой разбивки по страницам
- Находясь в обычном режиме, выберите команду Сервис | Параметры.
- Перейдите на вкладку “Общие”.
- Установите флажок Фоновая разбивка на страницы для включения фоновой разбивки на страницы или удалите этот флажок для отключения ее.
- Нажмите кнопку ОК.
При автоматической разбивке на страницы поддерживается индикация номера страниц в активной строке состояний.
Вставка принудительного разрыва страницы
Можно вставить разрыв страницы вручную, если необходимо перервать страницу в определенном месте документа. Это особенно важно при создании макета, когда страница недостаточно насыщена или на странице не поместилась подпись к рисунку или таблице, что затрудняет чтение материала и т.д.
Маркер конца страницы, вставленный вручную, называют принудительным разрывом страницы. Страницы при вставке принудительного разрыва страницы перенумеровываются автоматически.
Удаление принудительного разрыва страницы
Если надобность в принудительном разрыве страницы отпала, символ принудительного разрыва страницы можно удалить.
Для его удаления нужно в выделить символ конца страницы и нажать Backspace или Delete.
Если вы вставили символ конца страницы при помощи флажка С новой страницы в окне диалога “Абзац
”, то удалить его можно, только убрав флажок.
Если вы установили в документе несколько символов принудительного разрыва страницы, то для их поиска целесообразно использовать инструмент поиска — замены. Он действует аналогично описанному выше поиску и замене символа разрыва раздела.
Использование стилей и шаблонов при оформлении документов.Стиль – это совокупность параметров форматирования, имеющая свое название.
С помощью стилей можно установить несколько параметров форматирования за один шаг. При этом для каждого из элементов оформления можно установить собственный стиль, который будет иметь уникальное наименование. В этом случае не придется при форматировании элементов устанавливать параметры с помощью команд меню Формат (Шрифт, Абзац и т.д.). Достаточно установить требуемые стили, а затем каждый раз просто выбирать из списка требуемый стиль.
Использование стилей позволяет повысить эффективность и ускорить выполнение вашей работы. Форматирование с помощью стилей сводится к выделению нужных фрагментов текста и выбору из списка требуемого стиля для данного фрагмента.
В MS Word стиль может быть применен как к целому абзацу, так и к нескольким символам. Принципиальное отличие заключается в том, что абзац, благодаря знаку конца абзаца, можно не выделять, достаточно установить в нем курсор, а стиль символов можно применить к фрагменту текста любой величины, но без знака абзаца, поэтому требуемый фрагмент обязательно должен быть выделен.
Самый простой способ установки стиля одного символа — это выделить его и нажать нужную кнопку панели инструментов: полужирный, курсив, подчеркивание, и выделенный символ будет оформлен соответствующим образом. Что касается стиля абзаца, то его название появляется в поле Стиль панели инструментов “Форматирование” при установке курсора в пределах абзаца.
В качестве основного стиля, установленного по умолчанию используется стиль “Нормальный”. Этот стиль применяется для основного текста любого документа и служит основой для создания других стилей.
Таким образом, форматируя абзацы соответственно представлению о том, как должен выглядеть тот или иной элемент текста, не забывая при этом дать название новому виду форматирования, можно создать различные стили для разных целей.
Собственно назначение стилей состоит в удобстве их применения. Дело в том, что при наличии различных стилей не приходиться тратить время на форматирование отдельных элементов текста, достаточно установить курсор в пределах абзаца, стиль которого требуется поменять, открыть список стилей стандартной панели инструментов и выбрать нужный вам стиль из предложенного списка. В результате фрагмент будет оформлен соответствующим образом.
Параметры форматирования можно узнать из специального справочного окна, а так же из окон диалога “Стиль”, “Изменение стиля”, “Создание стиля”, “Организатор”. Все перечисленные выше окна диалога содержат раздел “Описание”, в котором представлены все параметры формата.
Получение информации о параметрах форматирования.
- Выберите мышкой меню Справка команда Что это такое. Курсор примет вид пиктограммы (стрелки и знака вопроса).
- Установите курсор на интересующем вас фрагменте текста. Появится специальное окно, содержащее все параметры форматирования данного фрагмента.
Перемещая видоизмененный курсор по тексту можно получить все сведения о параметрах форматирования любого фрагмента текста.
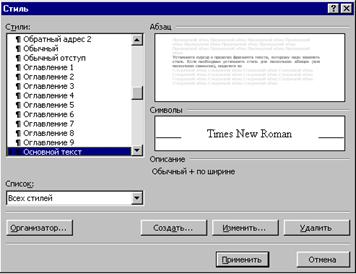 Установка
стилей с помощью окна диалога “Стиль”
Установка
стилей с помощью окна диалога “Стиль”
Наиболее широкие возможности по работе со стилями предоставляет окно диалога “Стиль”.
- Установите курсор в пределах фрагмента текста, которому надо изменить стиль. Если необходимо установить стиль для нескольких абзацев (или нескольких символов), выделите их
- Выберите команду Формат | Стиль. Откроется окно диалога “Стиль”.
- В списке Стиль выберите требуемый стиль. В поле “Образец абзаца” появится фрагмент документа с установленным стилем в уменьшенном виде, а поле “Образец символов” — пример выбранного стиля в применении символов к одному слову предложения. В нижнем разделе “Описание” отображается описание параметров форматирования используемого стиля.
- Если данные параметры вас устраивают, нажмите кнопку Применить, и стиль будет применен.
Назначение окна диалога “Стиль” значительно шире, чем просто установить выбранный стиль. С его помощью можно:
- Изменять существующие стили
- Создавать новые стили
- Удалять ставшие ненужными пользовательские стили
- Копировать требуемые стили из одного шаблона в другой
Установка стилей с помощью панели инструментов “Форматирование”
Установите курсор в пределах текста, для которого предполагается изменить стиль. В случае необходимости выделите в документе несколько абзацев или символов.
- Нажмите кнопку, расположенную в правой части поля Стиль, откроется список стилей, определенных для текущего документа.
- Выберите в списке нужный стиль.
Выделенный фрагмент сразу же будет отформатирован с использованием указанного вами стиля.
Копирование стилей
- Выделите фрагмент текста, стиль которого вы хотите скопировать.
- Нажмите кнопку Копировать формат, курсор примет вид кисти.
- Установите указатель мыши в начало фрагмента текста, для которого требуется скопировать формат. Нажмите левую кнопку мыши и, не отпуская ее, переместите указатель в конец фрагмента, после чего отпустите кнопку мыши. В результате фрагмент текста будет отформатирован выбранным стилем, указатель мыши примет нормальный вид.
- Если вам нужно скопировать стиль в несколько фрагментов текста, кнопку Копировать формат следует нажать дважды. В результате после копирования стиля курсор мыши не восстановит своей первоначальной формы, и вы можете продолжить копирование стиля в следующие фрагменты. Для завершения операции копирования нажмите кнопку Копировать формат еще раз или нажмите клавишу Esc.
Страницы: 1, 2, 3, 4, 5, 6, 7, 8, 9, 10, 11, 12, 13, 14, 15, 16, 17, 18, 19, 20, 21, 22


