 Реферат: FrontPage
Реферат: FrontPage
- Ссылки на страницы сайта, открытого в данный момент в Проводнике. Если какой-либо сайт в данный момент открыт в проводнике Frontpage, то в диалоговом окне вы увидите перечень всех страниц этого сайта, и на любую из них можно установить гиперссылку.
- Ссылки на URL. Вы можете ввести точный адрес (URL) страницы в текстовом поле или же нажать на кнопку Use your Web Browser to select a page (Указать страницу с помощью браузера). По нажатию этой кнопки запускается Web-браузер, установленный на вашем компьютере. Когда вы найдете нужную страницу в Internet, адрес этой страницы будет автоматически помещен в текстовое поле URL в диалоговом окне Create Hyperlink.
- Ссылки на локальные файлы. Если вы хотите установить гиперссылку на файл, находящийся на вашем компьютере, вы можете сделать это, используя кнопку Make a hyperlink to a file on your computer (Создать ссылку на файл на вашем компьютере). В появившемся диалоговом окне Select File (Выбор файла) вы можете указать нужный файл.
- Ссылки на адрес e-mail. Если вы хотите создать ссылку, которая позволяла бы посетителям вашего сайта отправить письмо по какому-либо конкретному адресу, то в этом случае можно использовать кнопку Make a hyperlink that sends E-mail (Создать ссылку для отправки письма по электронной почте). Вы увидите появившееся диалоговое окно Create E-mail Hyperlink (Создание почтовой ссылки), изображенное на рис. 11. Для того чтобы такая ссылка работала, вам достаточно просто ввести адрес получателя в текстовом поле.
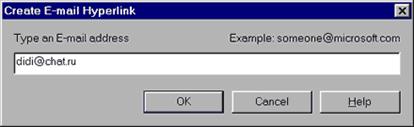
Рис. 11. Диалоговое окно Create E-mail Hyperlink.
- Ссылка на новую страницу. Данная возможность позволяет создать ссылку, указывающую на еще не созданную страницу. Нажатие на кнопку Create a page and link to the new page (Создать страницу и проставить ссылку) вызывает появление диалогового окна New (Новая страница).
Ссылки, создаваемые автоматически.
Некоторые последовательности символов, которыми принято обозначать популярные протоколы Internet, автоматически распознаются Frontpage как части адресов, и на такие последовательности символов, набранные в тексте, ссылки будут проставлены без вашего участия. Например, вам достаточно набрать в тексте www.microsoft.com, и поскольку www — это стандартный префикс адресов в World Wide Web (Всемирной Паутине), Frontpage автоматически интерпретирует такую последовательность как URL и преобразует ее в ссылку вида http://www.microsoft.com/. Таким же образом вы сможете создавать ссылки и для других поддерживаемых протоколов, например, ссылки для отправки электронной почты и т. д.
Создание ссылок на страницы сайтов в Internet.
Благодаря Frontpage вам не понадобится вручную набирать адреса страниц в Internet, если вдруг вы захотите проставить на них ссылку из своего документа. Вы сможете легко создавать подобные ссылки двумя способами:
- Расположите курсор на том месте вашей страницы, в котором вы хотите проставить ссылку, нажмите на панели инструментов кнопку Create or Edit Hyperlink и перейдите на вкладку World Wide Web.
- Открыв какой-либо сайт в браузере Microsoft Internet Explorer или Netscape Navigator, просто щелкните по любой ссылке на странице и, не отпуская кнопку мыши, перетяните ее в Редактор. Frontpage автоматически создаст ссылку на эту страницу.
Построение таблиц.
Таблицы на сегодняшний день являются одним из наиболее удобных и гибких средств организации материала на Web-страницах; в этом качестве они используются практически всеми Web-дизайнерами. Таблицы позволяют во многих случаях упростить задачу форматирования текста и размещения графических изображений; кроме этого, благодаря таблицам легче достичь единообразия в представлении ваших страниц разными браузерами, поскольку большинство браузеров трактуют таблицы более или менее похожим образом.
Совет: Если вы откроете в Редакторе документ Word, то содержащиеся в нем таблицы будут преобразованы в формат HTML и с ними можно будет оперировать прямо в Редакторе. Таблицы Frontpage совершенно аналогичны по структуре таблицам Word, и все манипуляции с ними осуществляются точно так же, как в Word. Они состоят из ячеек, содержащих текст, графику, фоновые изображения, формы, компоненты Frontpage и даже другие таблицы. Если вам понадобится изменить размер ячеек уже готовой таблицы, добавить или удалить строки и тому подобное, то в Редакторе вы сделаете все это без всяких проблем. Создавая таблицу, вы можете не думать о ширине и высоте ее ячеек — по мере добавления материала их размеры будут подстраиваться автоматически.
Построить таблицу в Редакторе Frontpage можно двумя способами: либо непосредственно нарисовать ее на странице, пользуясь инструментами панели таблиц (Table Toolbar), либо вставить с помощью меню Table. Если вам трудно будет выбрать, какой из этих методов предпочесть, не беспокойтесь — вы сможете применить оба подхода к одной о той же таблице. Например, вы можете вставить таблицу через меню Table, а добавлять в нее строки с помощью инструментов панели таблиц. Но для ясности оба эти метода будут ниже описаны по отдельности, а в заключение мы сравним их и посмотрим, что у них общего.
Инструменты панели таблиц.
Построение таблиц во Frontpage осуществляется практически тем же путем, что и в Microsoft Word, с помощью инструментов панели таблиц (рис. 12). Чтобы показать панель таблиц на экране, выберите в меню View опцию Table Toolbar или Draw Table в меню Table.

Рис. 12. Инструменты панели таблиц.
С помощью этой панели вы можете рисовать таблицы прямо на странице, а впоследствии при необходимости изменять их параметры. Первой на панели таблиц расположена кнопка Draw Table (Нарисовать таблицу); с нее вы обычно и будете начинать построение таблиц:
1. Выберите в меню Table опцию Draw Table или нажмите кнопку Draw Table на панели таблиц; при этом курсор мыши примет вид карандаша.
2. Установите курсор в то место, где вы предполагаете начать таблицу, нажмите кнопку мыши и тяните курсор вниз и направо. На захваченном пространстве страницы будет автоматически построена таблица, параметры которой вы потом сможете изменить произвольным образом. Чтобы вы представляли себе величину вашей будущей таблицы, Редактор пунктирной линией показывает ее внешний контур.
Итак, вы нарисовали таблицу, состоящую из одной ячейки, с одним столбцом и одной строкой; при этом автоматически была нарисована ее рамка (чтобы убрать рамку, перейдите в окно установки свойств таблицы Ваша таблица будет выглядеть примерно так, как показано на рис. 13.
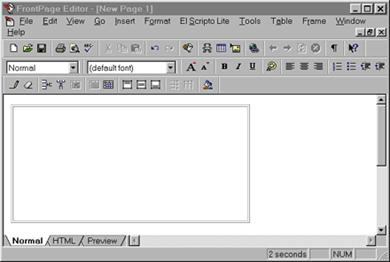
Рис. 13. Новая таблица.
Если первоначальный результат вас не устраивает, вы всегда можете, не перерисовывая таблицу, изменить ее размеры. Установите курсор на границу таблицы; заметьте, что курсор изменил свою форму и превратился в двустороннюю стрелку. Нажмите кнопку мыши и тащите курсор в нужную сторону: чтобы изменить ширину таблицы, цепляйтесь за ее правую границу, а чтобы изменить высоту — за нижнюю.
Совет: Если, перетаскивая границу, вы будете удерживать нажатой клавишу <Shift>, то все ячейки в этом направлении сохранят свою ширину.
Добавление строк и столбцов.
После того как вы придали своей таблице желаемые размеры, разбейте ее на несколько строк и столбцов. С помощью курсора-карандаша можно построить в таблице практически любые графы.
1. Выберите на панели таблиц карандаш (если вы еще этого не сделали), нажав кнопку Draw Table.
2. Поместите карандаш внутрь ячейки, которую вы хотите разделить; при этом курсор не должен касаться рамки таблицы.
3. Нажмите кнопку мыши и тащите курсор горизонтально, чтобы разбить ячейку по горизонтали, или вертикально, чтобы разбить по вертикали. Когда вы начнете тащить курсор, за ним потянется пунктирная линия, намечающая будущую графу. Не старайтесь рисовать строго прямолинейно, т. к. Frontpage выпрямит линию, которую вы ведете; главное — двигаться в верном направлении.
На рис. 14 представлена таблица, разделенная на две колонки, причем правая колонка разделена на две строки.
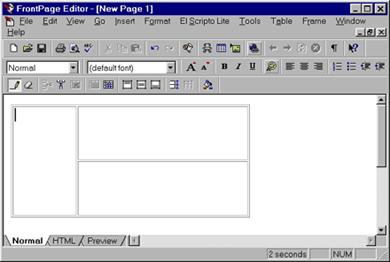
Рис. 14. Таблица усложняется.
Если вы хотите разбить таблицу на равные строки или столбцы, воспользуйтесь кнопками панели таблиц Insert Rows (Вставить строки) и Insert Columns (Вставить столбцы).
1. Поместите курсор внутрь ячейки, которую вы хотите разделить.
2. Нажмите кнопку Insert Columns или Insert Rows. Frontpage создаст два столбца вполовину ячейки шириной каждый или, соответственно, добавит строку, высота которой будет равна высоте ячейки. Мигающий курсор останется в новой ячейке.
На рис. 15 приведен пример таблицы, разбитой при помощи кнопки панели таблиц Insert Columns. Обратите внимание, что теперь у нас есть одна таблица, разделенная на два одинаковых столбца. Повторяя вышеописанные шаги, вы можете разбить каждую ячейку сколько угодно раз. Рамку и сетку таблицы вы также совершенно свободно можете двигать как потребуется, вне зависимости от сложности таблицы и метода ее построения.
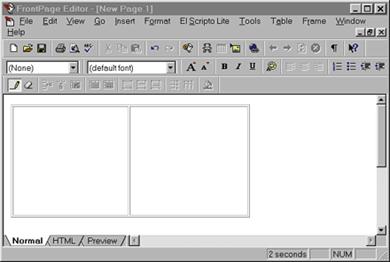
Рис. 15. Разбиение таблицы на два равных столбца.
Остальные кнопки панели таблиц.
Оставшиеся кнопки панели предоставляют в ваше распоряжение следующие возможности:
- Delete Cells (Удалить ячейки). Ячейки можно удалять еще и таким образом: отметить строку или столбец, в которых содержатся ненужные ячейки, и нажать кнопку Delete Cells.
Страницы: 1, 2, 3, 4, 5, 6, 7, 8, 9, 10, 11


