 Реферат: FrontPage
Реферат: FrontPage
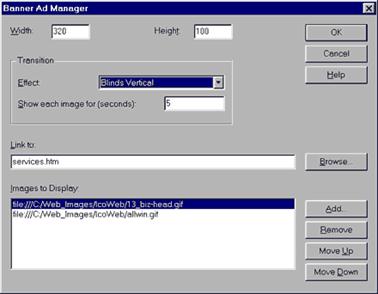
Рис. 29. Диалоговое окно Banner Ad Manager.
Попасть в это диалоговое окно можно через меню Active Elements либо посредством двойного щелчка на существующем баннере. Можно также щелкнуть на баннере правой кнопкой мыши и выбрать из контекстного меню опцию Java Applet Properties (Свойства Java-апплета) или нажать комбинацию клавиш <Alt>+<Enter>. В этом окне путем установки ряда параметров настраивается вид вашего баннера в браузере:
- Width (Ширина), Height (Высота). Будьте внимательны: здесь следует ввести значения, соответствующие размерам самого большого из серии чередующихся изображений. Все остальные изображения будут располагаться на нейтральном фоне по центру. Если вы собираетесь извлечь максимум пользы из этого эффекта, то следите за тем, чтобы все изображения были примерно одинаковы по размерам.
- Transition (Переход). Здесь вам предоставляется следующий выбор: Blinds Horizontal (Горизонтальный переход), Blinds Vertical (Вертикальный переход), Dissolve (Растворение), Box In (Сжатие) или Box Out (Расширение). При значении None изображения будут выводиться без переходных эффектов. Здесь же можно установить время (в секундах) демонстрации баннера до смены его следующим. Если баннер содержит текст, то это время должно быть не слишком большим, но достаточным для того, чтобы ваши посетители успели его прочитать; практика показывает, что время показа баннера не должно превышать 10 с. Если вам кажется, что этого времени не хватит для чтения вашего баннера, то, возможно, вы чрезмерно перегрузили его текстом. Представьте себе, что баннер — это рекламный щит на обочине шоссе. Когда вы ведете машину, то на прочтение его у вас есть одна-две секунды; с таким расчетом они и проектируются, и вы также старайтесь подходить к своим баннерам с этих же позиций.
- Link To (Ссылка на...). Если вы хотите, чтобы с баннером была связана гиперссылка, укажите в этом поле ее URL. Попытайтесь представить себя на месте пользователя и прикиньте, что бы вы сделали, зайдя на вашу страницу. Если ваш баннер выглядит как рекламный, то пользователь может захотеть щелкнуть на нем, и значит, надо дать ему такую возможность; а если баннер выполняет чисто декоративную функцию, он не должен вызывать такого желания. Для задания ссылки можно использовать стандартную кнопку Browse.
- Images to Display (Изображения). В этом списке содержатся имена файлов изображений, которые будут чередоваться, здесь их можно добавлять и удалять. Чтобы добавить в список новое изображение, нажмите кнопку Add, а чтобы удалить из него ненужное, нажмите кнопку Remove. Изображения будут воспроизводиться сверху вниз по порядку; самое верхнее будет показано первым и т. д. Вы можете переупорядочить этот список произвольным образом, для этого выбирайте имена файлов и переставляйте их, как нужно, с помощью клавиш Move Up и Move Down (Менеджер баннеров будет менять по списку баннеры на экране до тех пор, пока пользователь не покинет страницу).
Бегущие строки.
Бегущие строки (marquees) привлекают к себе взгляд, заставляя посетителей уделять вашему саиту более пристальное внимание. Однако с бегущими строками, как и со всеми другими сильнодействующими средствами, необходимо соблюдать чувство меры — избыток их может раздражать; тогда ваши посетители в лучшем случае будут их игнорировать.
Бегущие строки — это элементы HTML, позволяющие вставить в страницу движущийся текст; бегущие строки превращают статичные страницы в динамичные и живые. Чтобы поместить на страницу бегущую строку:
1. Установите курсор в то место страницы, где должна располагаться бегущая строка. Выберите в меню Insert пункт Active Elements и далее Marquee в появившемся меню. На экране появится диалоговое окно Marquee Properties (Свойства бегущей строки), показанное на рис. 30.
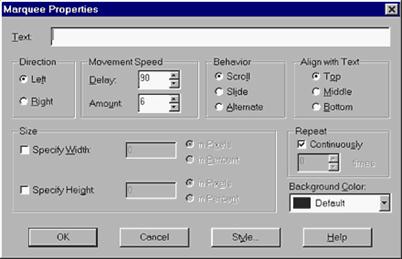
Рис. 30. Диалоговое окно Marquee Properties.
2. В поле Text введите текст бегущей строки.
3. В секции Direction (Направление) укажите направление движения строки — Left (Влево) или Right (Вправо). (Если на шаге 5 в секции Behavior будет выбрано положение Alternate, то задавать направление движения в этом месте не нужно).
4. В секции Movement Speed (Скорость движения) введите значения задержки (Delay) и шага (Amount). Задержка определяет интервал в миллисекундах между последовательными перемещениями строки. Шаг задает расстояние в пикселах между последовательными положениями строки, т. е. скорость движения строки можно повысить, увеличивая это число. Манипулируя двумя этими значениями, можно заставить "бегать" вашу строку с любой скоростью.
5. В секции Behavior (Поведение) выберите одну из следующих опций:
• Scroll (Прокрутка). В этом случае строка движется по экрану в направлении, указанном в секции Direction. Текст появляется из-за границы области, отведенной бегущей строке, и исчезает за противоположным краем.
• Slide (Сдвиг). Этот вариант отличается от предыдущего тем, что строка, достигнув противоположного края, останавливается, и текст остается на экране.
• Alternate (Попеременно). При этом значении параметра Behavior текст бегущей строки движется попеременно то в одну, то в другую сторону, никогда не исчезая с экрана.
6. В секции Align with Text (Расположение текста) укажите, как текст должен располагаться в пространстве, отведенном бегущей строке; размеры этой области задаются в секции Size. Текст можно прижать к верхней границе поля строки (Ton), к нижней границе (Bottom) или разместить посередине (Middle).
7. В секции Size устанавливается размер прямоугольной области, отведенной бегущей строке. Чтобы задать ширину, установите флажок Specify Width. Если вы задаете ширину в пикселах, то введите нужное значение и выберете переключатель In Pixels; если ширина должна быть задана в процентах от ширины экрана, то введите ее значение и выберите переключатель In Percent.
Чтобы задать размер области бегущей строки по вертикали, установите флажок Specify Height. Чтобы задать высоту в пикселах, введите число и выберите In Pixels либо, соответственно. In Percent, чтобы задать высоту строки в процентах от высоты окна браузера.
Совет: Чтобы бегущая строка легко читалась, предоставьте ей побольше свободы: отведите ей поле достаточной высоты и расположите посередине поля (секция Align with Text, параметр Middle).
8. В секции Repeat задайте число "пробегов" строки или, если вы хотите, чтобы строка бежала постоянно, без конца, установите флажок Continuously (Непрерывно).
9. При желании задайте для бегущей строки цвет фона, выбрав его из раскрывающегося списка Background Color. Иногда фон бегущей строки, отличный от фона остальной страницы, производит благоприятное впечатление, но старайтесь не перекармливать свою аудиторию подобными изысками.
10. Произведя все необходимые установки, нажмите кнопку ОК и выйдите из диалогового окна Marquee Properties.
Изменение параметров бегущей строки.
Чтобы изменить параметры бегущей строки, щелкните на ней правой кнопкой мыши и выберите в контекстном меню пункг Marquee Properties, либо дважды щелкните левой кнопкой; при этом откроется уже знакомое вам диалоговое окно Marquee Properties. Сделайте необходимые исправления и нажмите кнопку ОK.
Счетчик визитов.
Счетчик визитов (Hit counter) позволяет оценить количество посетителей вашей страницы. Счетчик визитов — не та вещь, которую стоит вставлять в каждую страницу, и чаще всего счетчики располагаются на заглавных страницах сайтов, как правило, в нижней части. Чтобы оснастить страницу подобным счетчиком, выберите в меню Insert пункт Active Elements и далее в появившемся меню опцию Hit Counter. Откроется диалоговое окно Hit Counter Properties (Свойства счетчика визитов), показанное на рис. 31.
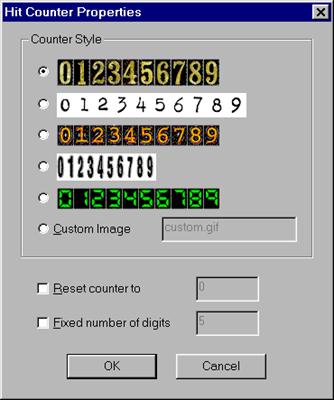
Рис. 31. Диалоговое окно Hit Counter Properties.
В нем вы сможете выбрать стиль счетчика: переключатель Counter Style предоставляет пять готовых вариантов, а также возможность создания своего собственного (опция Custom Image). У счетчика визитов есть один крупный недостаток: он столь же наглядно демонстрирует, сколько народу не посетило ваш саит. Если кто-нибудь, заглянув к вам, увидит на счетчике длинный ряд нулей, он может решить, что здесь нет ничего интересного. Если вы хотите сделать вид, что ваш сайт пользуется бешеной популярностью, введите число посещений в поле Reset Counter To (Установить значение счетчика); отнеситесь к этой маленькой невинной лжи, как к ловкому рекламному трюку. Последний параметр в этом окне (Fixed number of digits) позволяет задать разрядность счетчика.
Вставка видеокадров.
Еще одним замечательным способом разнообразить и украсить Web-страницы является включение в них видеофрагментов. Но, как вы знаете, видеофайлы обычно довольно велики, и хотя пропускная способность Internet постепенно растет, ее пока что недостаточно для быстрой передачи больших видеороликов.
В правом нижнем углу окна Редактора индицируется время загрузки страницы (в секундах) при скорости 28,8 Кбит/с. При изменении страницы (добавлении в нее видео, звуков, изображений и других элементов) время загрузки пересчитывается
Frontpage поддерживает формат AVI, стандартный формат Windows для видеофайлов. Чтобы включить в свой Web-сайт видеоролик, сначала его следует вставить в страницу, а затем установить параметры воспроизведения.
Установив курсор в то место страниц, где будет расположен видеофрагмент, выберите в меню Insert пункт Active Elements и далее в открывшемся меню опцию Video. На экране появится диалоговое окно Video. В нем стандартным образом выбирается видеофайл, расположенный в текущем открытом сайте, на локальном диске или в Internet. Выберите нужный файл и нажмите кнопку ОК. На странице появится заставка, представляющая собой первый кадр видеоролика.
Страницы: 1, 2, 3, 4, 5, 6, 7, 8, 9, 10, 11


