 Реферат: FrontPage
Реферат: FrontPage
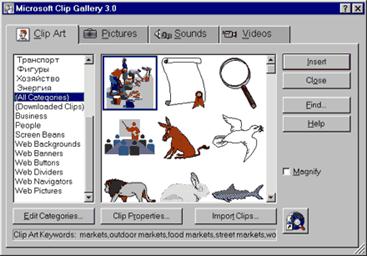
Рис. 21. Диалоговое окно Microsoft Clip Gallery.
Из четырех имеющихся вкладок выберите: Clip Art (Иллюстрации), Pictures (Изображения), Sounds (Звуки) или Video (Видео). После того как вы найдете нужное изображение, выберите его в окне предварительного просмотра и нажмите Insert (Вставить). Если вы просматриваете звуки или видеоролики, то прежде чем вставлять, вы можете их проиграть, нажав кнопку Play. Если вам не понравились предложенные изображения, то вы можете нажать кнопку Connect to Web for additional clips (Пойти за дополнительными иллюстрациями в Internet), находящуюся в правой нижней части диалогового окна. В этом случае вы сразу попадете на сайт www.microsoft.com, где найдете десятки бесплатных иллюстраций. Любые выбранные здесь изображения будут автоматически добавлены к вашей библиотеке.
Изменение свойств изображения.
При желании вы можете в широких пределах менять многие характеристики изображения и его расположение на странице. Для того чтобы изменить любое из свойств изображения, необходимо:
1. Выбрать изображение в Редакторе, щелкнув на нем мышью.
2. Выбрать в меню Edit пункт Image
Properties. Вы увидите диалоговое окно Image Properties, показанное на рис. 22,
состоящее из трех вкладок:
General (Общие), Video (Видео) и Appearance (Оформление).
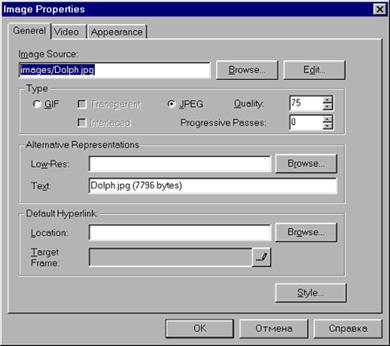
Рис. 22. Диалоговое окно Image Properties.
3. Внести необходимые изменения. По окончании изменения параметров настройки нажмите кнопку ОК. Естественно, эти параметры не будут высечены в камне, поэтому если вам снова потребуется их изменить, то вы в любой момент сможете вернуться к диалоговому окну Image Properties.
Ниже детально рассматриваются параметры настройки диалогового окна, начиная с вкладки General.
Подсказка: Вывести диалоговое окно Image Properties можно, щелкнув по изображению правой кнопкой мыши и выбрав в появившемся меню пункт Image Properties. Еще быстрее открыть диалоговое окно Image Properties можно, выделив изображение и нажав комбинацию клавиш <Alt>+<Enter>.
На вкладке General вы найдете следующие параметры:
• Image Source (Источник изображения). В этом текстовом поле стоит либо относительный URL изображения, находящегося на открытом сайте Frontpage, либо абсолютный URL, если изображение берется из Internet, либо путь и имя локального файла, если оно располагается на вашем компьютере. Если вы хотите сменить изображение, то нажмите кнопку Browse; откроется диалоговое окно Image. Если вы хотите открыть изображение для дальнейшей обработки в графическом редакторе, нажмите кнопку Edit.
• Type (Тип). В этом разделе задается формат текущего изображения (GIF или JPEG) и специфические для выбранного формата параметры. Положение переключателя Type соответствует текущему формату; если вы поставите его в другое положение, формат изображения будет автоматически преобразован.
При выборе опции GIF вы можете задать следующие свойства изображения: Transparent (Прозрачный) и Interlaced (Чересстрочный); оба параметра можно задать одновременно.
• Transparent. Эта опция допустима только для изображений в формате GIF; флажок Transparent автоматически устанавливается в том случае, если в изображении присутствует прозрачный цвет. Для того чтобы вернуть невидимым частям изображения нормальный цвет и сделать изображение непрозрачным, уберите этот флажок. .
• Interlaced. Если установлен переключатель Interlaced, то изображение при просмотре в браузере будет проявляться постепенно, сначала грубо, становясь по мере загрузки более четким.
При выборе опции JPEG становится доступным поле Quality (Качество).
• Quality (Качество). Качество изображения варьируется в пределах от 1 до 100. Большее значение означает меньшую степень сжатия и более высокое качество изображения; однако это также означает и больший размер файла изображения и более длительную загрузку. Чем меньше это значение, тем, соответственно, больше сжатие, что влечет за собой ухудшение качества изображения, но вместе с тем и уменьшение размера файла. По умолчанию значение Quality равно 75.
• Alternative Representations (Альтернативные представления). Не все браузеры поддерживают графику и, кроме того, в большинстве браузеров вывод графики можно отключить. С другой стороны, некоторые браузеры способны по ходу загрузки с сервера изображений с высоким разрешением выводить вместо них изображения в низком разрешении. В ваших силах обеспечить для каждого из этих случаев альтернативный вариант представления изображения.
• Low-Res (Низкое разрешение). Здесь задается изображение с грубым разрешением, которое во время загрузки изображения с высоким разрешением будет отображаться вместо него. Нажмите кнопку Browse, выберите альтернативное изображение и затем нажмите кнопку ОК. Для знатоков HTML: задание альтернативного изображения эквивалентно использованию атрибута LOWSRC.
Совет: Ни Frontpage, ни браузер не проверяют, является ли в действительности грубое изображение версией реального изображения в низком разрешении. В качестве грубого изображения удобно использовать полутоновую версию с небольшим количеством цветов.
• Text (Текст). В этом поле задается альтернативный текст, который появится вместо изображения, если отображение графики в браузере пользователя отключено или отсутствует вовсе. Если вы не считаете нужным отказывать этим посетителям в гостеприимстве, не пожалейте времени на то, чтобы снабдить текстом весь графический материал вашего сайта. В некоторых браузерах этот текст выводится во время загрузки изображения. По умолчанию Frontpage вставит в это поле имя и размер изображения; вы же, со своей стороны, можете произвольным образом изменить эту информацию.
• Default Hyperlink (Ссылка по умолчанию). Вы можете использовать часть изображения или все его целиком в качестве активной области, служащей гиперссылкой (как именно, вы узнаете несколько позже в этой главе). Если изображение содержит несколько активных областей, то в этой секции вы можете задать гиперссылку для тех его частей, которые не попадают ни в одну активную область.
Чтобы установить ссылку по умолчанию: Нажав кнопку Browse, вы увидите диалоговое окно Edit Hyperlink. В качестве ссылки вы можете использовать одну из открытых в настоящее время страниц; страницу или файл с сайтов WWW, Gopher, Newsgroup или FTP; наконец, новую страницу. Нажав кнопку Make a hyperlink that sends E-mail, вы поставите ссылку, с которой можно будет отправлять электронную почту. Установите ссылку; чтобы вернуться в диалоговое окно Image Properties, нажмите OK.
Чтобы изменить ссылку по умолчанию: Если с изображением уже связана гиперссылка, нажмите кнопку Browse; вы увидите диалоговое окно Edit Hyperlink. Редактирование ссылки производится точно так же, как и установка. Отредактируйте ссылку и нажмите кнопку ОК, чтобы вернуться в диалоговое окно Image Properties.
В текстовом поле Target Frame вы можете указать целевой фрейм для ссылки по умолчанию. Для присоединения или редактирования связанной с изображением таблицы стилей нажмите кнопку Style.
Вкладка Video диалогового окна Image Properties, показанная на рис. 23, позволяет помещать на страницу файлы типа AVI (аудио- и видеофайлы). Изображение, заданное на вкладке General, используется в качестве заставки на время загрузки файла AVI. Добавление на страницу видеороликов с помощью команды Video меню Insert выглядит немного иначе.
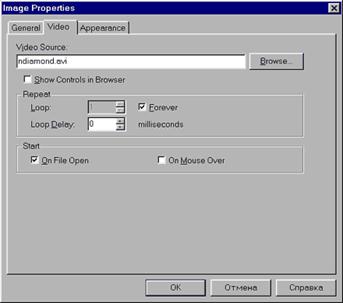
Рис. 23. Вкладка Video диалогового окна Image Properties.
• Video Source (Источник видеоданных). В этом поле вы можете ввести путь и имя вашего видеофайла или указать файл, используя кнопку Browse.
• Show Controls in Browser (Показывать в браузере элементы управления). При установленном флажке вместе с видеороликом в браузере будут отображаться следующие элементы управления: Play (Пуск), Stop (Стоп) и ползунок перемотки ролика.
• Repeat (Повтор). В этом разделе устанавливается частота и момент начала воспроизведения видеофайла.
• Loop (Цикл). Укажите в этом поле число повторений вашего видеофрагмента
• Loop fielay (Задержка). Этот параметр задает временной интервал в миллисекундах между последовательными повторениями.
• Forever (Всегда). Установите этот флажок в том случае, если вы хотите, чтобы видеоролик крутился все время показа страницы.
• Start (Запуск). В этом разделе вы можете указать момент времени начала проигрывания видеофайла.
• On File Open (При открытии файла). При установке этого флажка видеоролик будет запущен сразу после загрузки в браузер.
• On Mouse Over (По курсору мыши). При установке этого флажка воспроизведение видеофайла начнется в тот момент, когда пользователь установит на его заставку курсор мыши.
Третья вкладка диалогового окна Image Properties называется Appearance (рис. 24), с ее помощью вы будете управлять некоторыми параметрами оформления изображения.
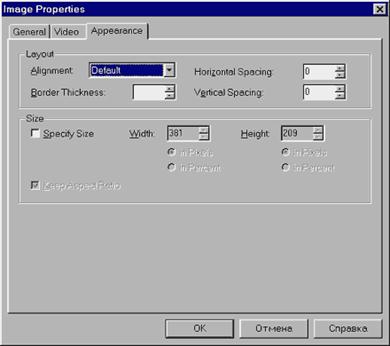
Рис. 24. Вкладка Appearance диалогового окна Image Properties.
• Layout (Размещение). В этом разделе определяется положение изображения на странице.
• Alignment (Выравнивание). Задает характер выравнивания изображения по отношению к окружающему тексту. В вашем распоряжении несколько вариантов выравнивания.
Bottom: Выравнивание текста по нижней границе изображения таким образом, что текст начинается внизу изображения.
Middle: Выравнивание текста по середине изображения Тор: Выравнивание текста по верхней границе изображения.
Страницы: 1, 2, 3, 4, 5, 6, 7, 8, 9, 10, 11


